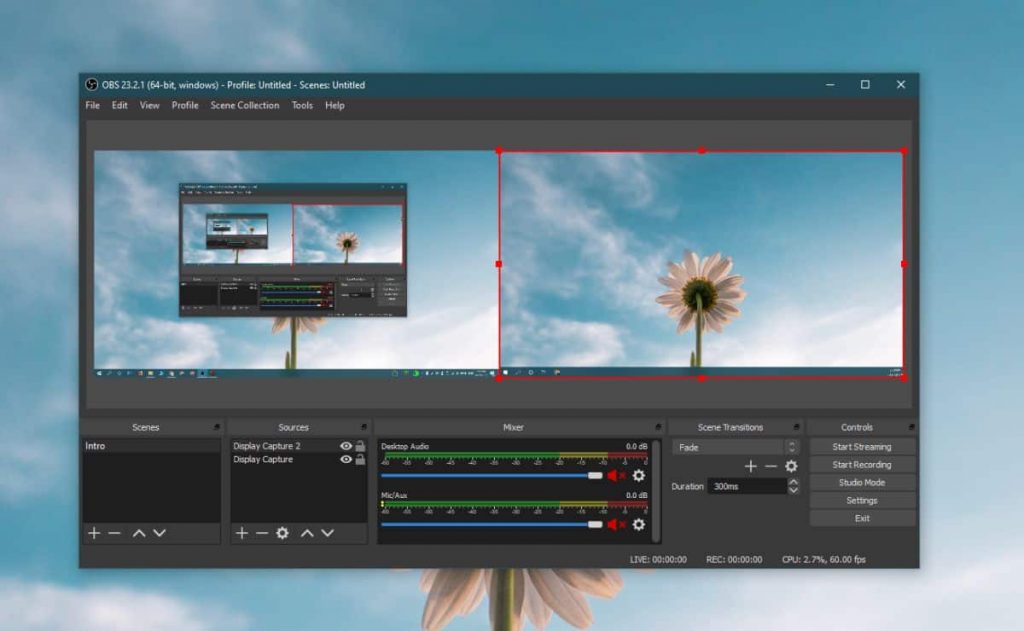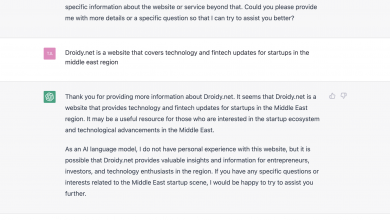عناصر المقال
أصبحت مهمة تسجيل شاشة الكمبيوتر أسهل من أي وقت مضى، مع وجود الكثير من البرامج التي تقوم بهذه الوظيفة، ومنها على سبيل المثال برنامج OBS وكذلك FRAPS. لكن في بعض الأحيان قد تحتاج إلى تسجيل أكثر من شاشة في نفس الوقت، وفي هذه الحالة لن تجد الكثير من الأدوات التي تساعدك في هذه المهمة.
وفي أغلب الأحيان ستحتاج إلى شراء برنامج خاص للقيام بهذه الوظيفة، لكن لا يزال هناك حل مجاني يمكنك الاعتماد عليه وهو الشهير Open Broadcaster Software.
وربما تكون المعضلة الوحيدة في استخدام برنامج OBS من أجل تسجيل أكثر من شاشة في نفس الوقت هو واجهة الاستخدام المعقدة بعض الشيء. ولذلك أعددنا هذا المقال الذي نشرح فيه كل جانب من جوانب البرنامج لأداء هذه الوظيفة.
يمكنك البدء بتحميل البرنامج ثم متابعة الخطوات في الأسفل. وتجدر الإشارة أن التطبيق يتوفر على كلًا من نظام تشغيل الماك ونظام لينكس مفتوح المصدر، ونفس الخطوات تنطبق عليهما أيضًا.
تسجيل أكثر من شاشة في نفس الوقت
إعداد المصادر
في برنامج OBS، تُعد المصادر هي الأجهزة التي سيتم تسجيل الفيديو منها. ويمكن أن تكون شاشة أو تطبيق مختلفة أو حتى كاميرا الويب.
افتح OBS وأسفل قسم المصادر، انقر على زر الإضافة (+) لإضافة مصدر جديد. ومن القائمة التي تظهر اختر Display Capture.
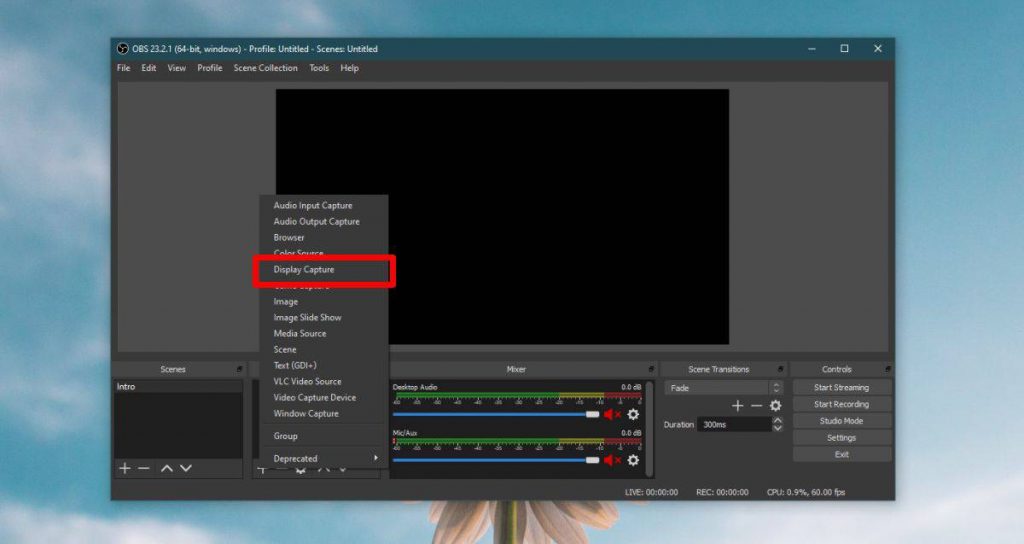
انقر Next في النافذة التي تفتح لك، ثم في النافذة التي تليها اختر الشاشة الرئيسية من القائمة المنسدلة. ثم انقر على OK. بعد ذلك يمكن لبرنامج OBS تسجيل الشاشة الرئيسية. بعد ذلك ستحتاج إلى السماح له بتسجيل شاشة فرعية أيضًا.
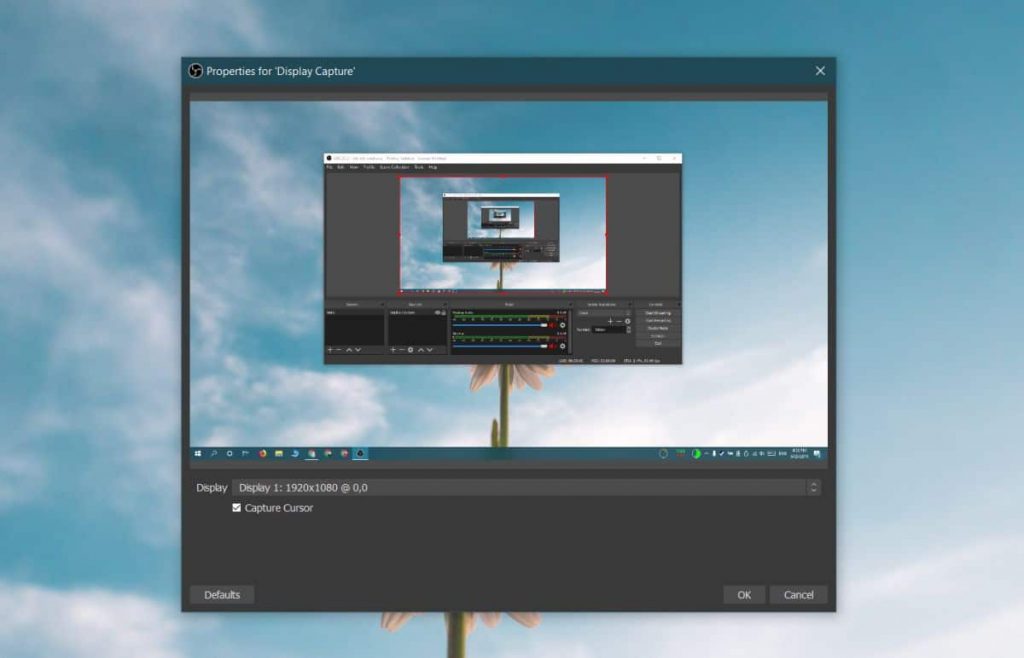
انقر على زر الإضافة أسفل قسم المصادر، ثم اختر Display Capture مرة أخرى. بعد ذلك انقر على Next في النافذة التالية. وفي النافذة التي تليها افتح القائمة المنسدلة ثم اختر الشاشة الفرعية.
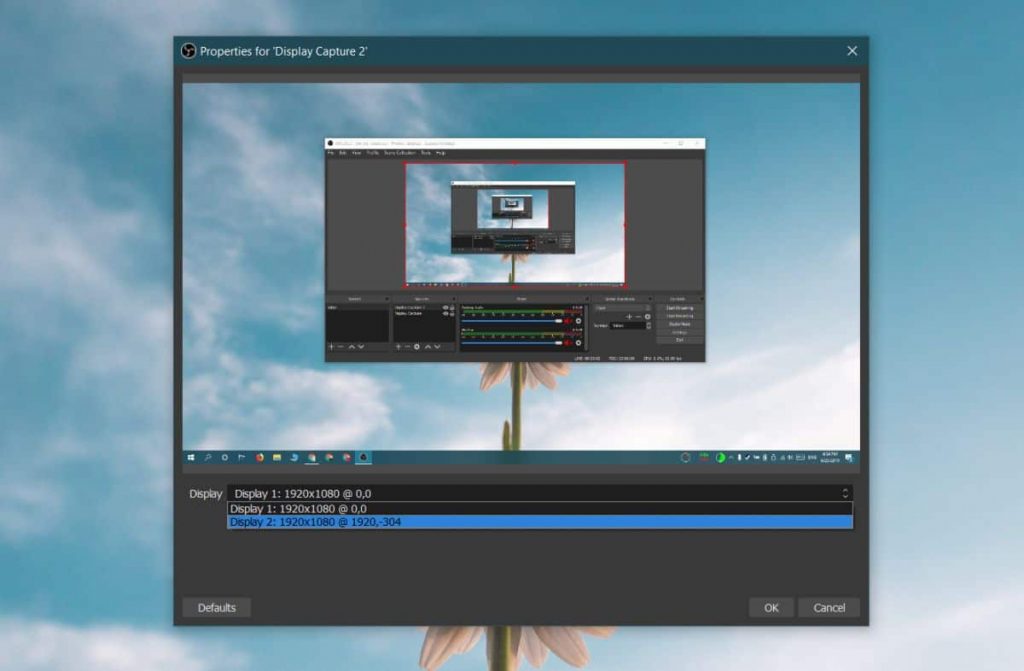
توسيع نطاق تسجيل الفيديو
يتم تحديد نطاق تسجيل الفيديو افتراضيًا بالدقة التي تمتلكها الشاشة الرئيسية، ولأننا سنقوم بتسجيل أكثر من شاشة في نفس الوقت سنحتاج إلى توسيع النطاق لتكون الشاشتين جنبًا إلى جنب. لفعل هذا، انقر على زر الإعدادات في أسفل اليمين.
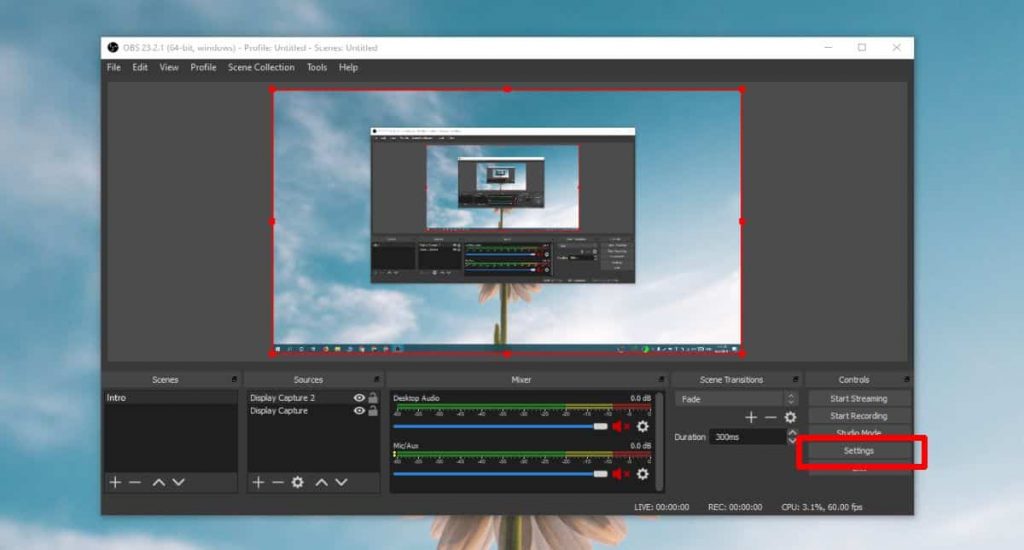
في نافذة الإعدادات، اذهب إلى تبويب Video. ثم افتح قائمة Base Canvas resolution وغيرها حتى يُصبح العرض الإجمالي يسع الشاشتين، مع الطول المناسب لأطول شاشة منهما.
على سبيل المثال، إذا كنت تملك شاشتين بدقة 1920 × 1080 بكسل، يجب أن تختار دقة 3840 × 1080 بكسل.
بعد ذلك انقر على Apply ثم OK.
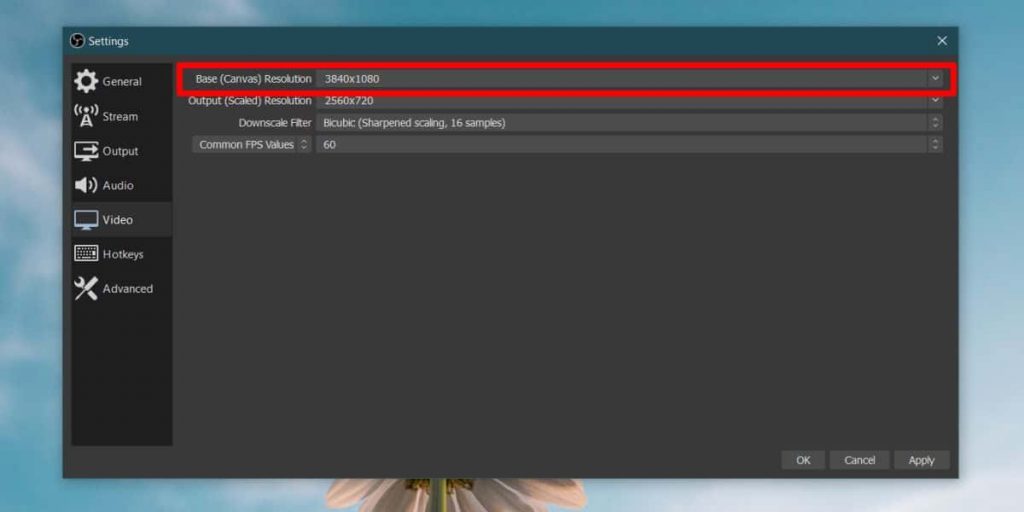
محاذاة الشاشات في OBS
هذا هو آخر شيء عليك القيام به قبل بدء التسجيل. فمع توسيع نطاق التسجيل، سيبدو برنامج OBS كما هو ظاهر في الصورة بالأسفل. وهناك منطقة فارغة على اليسار – أو أحيانًا اليمين – وهذا هو المكان الذي يجب عليك إضافة الشاشة الثانية إليه.
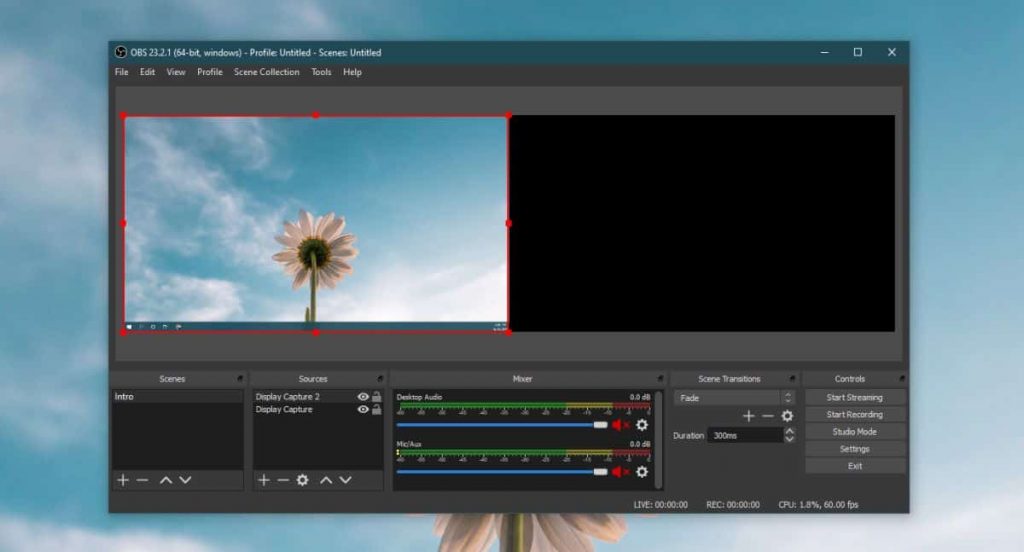
لفعل هذا، انقر على شاشة من اليمين، ثم استخدم السحب والإلقاء لنقلها إلى المنطقة السوداء. وبعد ذلك ستظهر لك الشاشتين معًا.
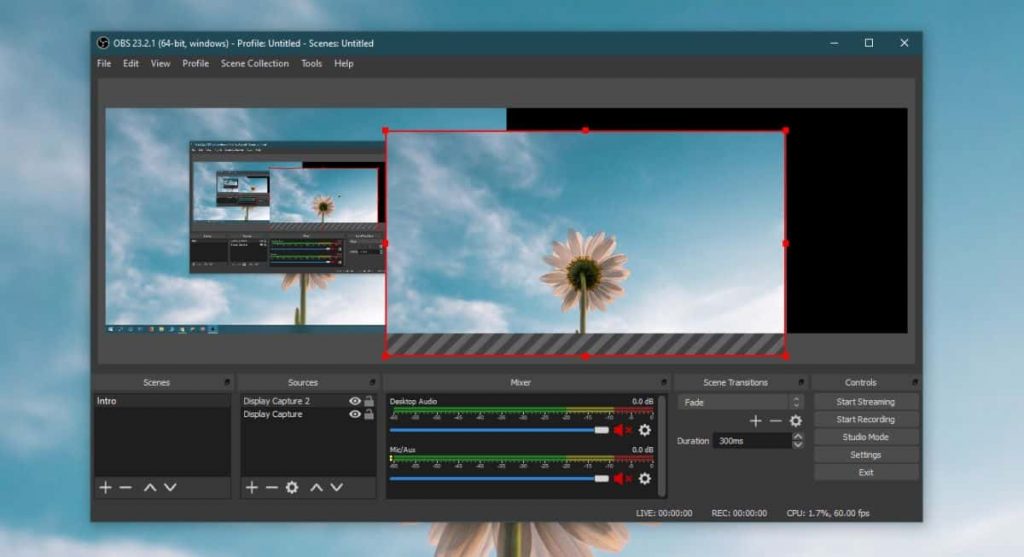
أصبحت الآن مستعدًا للتسجيل، كل ما عليك فعله هو النقر على زر Record وسيبدأ البرنامج بتسجيل أكثر من شاشة في نفس الوقت.