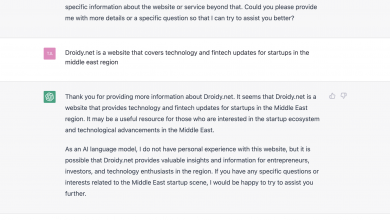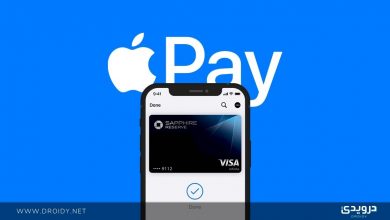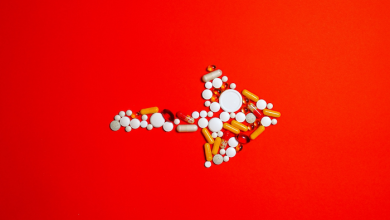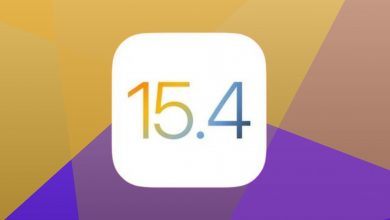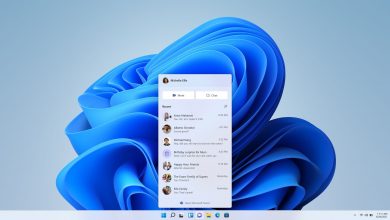الميكروفون لا يعمل على Zoom؟ يمكن أن تظهر مشاكل صوتية على زووم بعدة أشكال:
- لا يمكنك سماع الأشخاص الآخرين، ولا يمكنهم سماعك.
- لا يمكنك سماع الأشخاص الآخرين، ولكن يمكنهم سماعك.
- الصوت مشوش، أو تسمع صدى صوت عندما تتكلم.
على حسب السبب، قد يكون هناك بعض الحيل التي يمكنك تجربتها لإصلاح مشكلة الميكروفون عندما لا يعمل على Zoom، حتى تتمكن من المشاركة في الاجتماعات.
أسباب أن الميكروفون لا يعمل على Zoom
إذا كان الميكروفون الخاص بك لا يكتشف الصوت في Zoom، فقد يرجع ذلك إلى عدة أسباب:
- تم كتم صوت الميكروفون.
- الميكروفون الخاص بك معطل في إعدادات جهازك.
- يتم تحديد الميكروفون أو السماعات الخطأ في Zoom.
- كتم مُنظم الاجتماع صوت أي شخص آخر.
- التدخل من البرامج الأخرى.
- مشاكل في هاردوير الميكروفون الخاص بك.
- وجود تعريفات عفا عليها الزمن.
قم دائمًا بإجراء اختبار للميكروفون وتشغيله في Zoom قبل الانضمام إلى اجتماع للتأكد من أن الآخرين سيتمكنون من سماعك.
إصلاح مشكلة الميكروفون لا يعمل في Zoom
- تأكد من توصيل الميكروفون وتشغيله. إذا كنت تستخدم ميكروفونًا خارجيًا، فافحص كابل التوصيل أو تحقق من إعدادات البلوتوث إذا كنت تستخدم ميكروفونًا لاسلكيًا. بالنسبة للميكروفونات السلكية، حاول توصيلها بمنفذ USB مختلف. بالنسبة لأجهزة البلوتوث، تأكد من شحن البطارية.
- اختر Join Audio. يطلب Zoom عادةً الوصول إلى الميكروفون الخاص بك قبل الانضمام إلى اجتماع، ولكن إن فاتك ذلك، يمكنك تحديد Join Audio في الجزء السفلي من نافذة Zoom.
- تأكد من عدم كتم صوتك في Zoom. إذا كانت أيقونة الميكروفون بها خط في نافذة Zoom، فحدد أيقونة الصوت لإلغاء كتم صوتك.
- تأكد من تحديد الميكروفون الخاص بك في Zoom. أثناء أحد الاجتماعات، حدد السهم لأعلى بجوار أيقونة الميكروفون وتأكد من اختيار الميكروفون المطلوب.
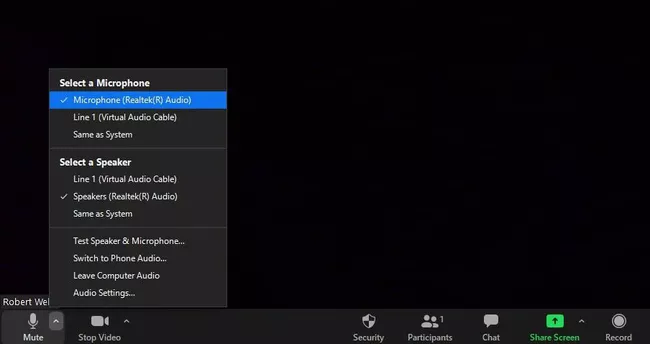
إذا كان بإمكان الأشخاص الآخرين سماعك، ولكن لا يمكنك سماعهم، فتأكد من اختيار السماعة المناسبة ضمن تحديد مكبر صوت.
- اطلب من منظم الاجتماع إعادة صوتك. إذا كنت تعتقد أن الشخص الذي يستضيف الاجتماع قد كتم صوتك، فأرسل له رسالة في الدردشة واطلب إلغاء كتم الصوت.
- تحقق من إعدادات جهازك. انتقل إلى إعدادات الجهاز لمعرفة ما إذا كان الميكروفون تم تفعيله أم لا. تأكد من إعداد الميكروفون الخاص بك بشكل صحيح في ويندوز وتحديد إدخال الصوت الذي تريده على ماك.
- أغلق البرامج الأخرى التي تستخدم الميكروفون الخاص بك. تأكد من أن البرامج الأخرى لا تتنافس للوصول إلى الميكروفون الخاص بك.
- تحقق من أذونات التطبيق الخاص بك. انتقل إلى إعدادات التطبيق بجهازك وتأكد من أن Zoom لديه إذن للوصول إلى الميكروفون.
- قم بتحديث تعريفات جهازك. إذا كنت تستخدم ويندوز، فانتقل إلى إدارة الأجهزة للتأكد من تحديث برامج تشغيل الميكروفون.
- إعادة تشغيل الجهاز. السبب في أن إعادة التشغيل تحل مشاكل الكمبيوتر هو أنها تغلق أي عمليات قد تتداخل مع الأجهزة أو البرامج.
- كتم صوت أجهزة الصوت المجاورة الأخرى. إذا كنت تسمع صدى، فربما يلتقط الميكروفون الصوت من مصدر آخر، مثل جهاز تلفزيون أو مكبر صوت خارجي.
- اضبط إعدادات الصوت المتقدمة في Zoom. يقدم Zoom أدوات متقدمة تهدف إلى تحسين تشغيل الصوت، ولكن يمكن أن يكون لها تأثير معاكس في بعض الأحيان. إذا كانت لديك مشاكل صوت مستمرة مع الميكروفون، فافتح Zoom أثناء عدم وجودك في اجتماع وحدد أيقونة ترس الإعدادات، ثم اختر علامة تبويب الصوت وحدد خيارات متقدمة لتغيير هذه الخيارات.
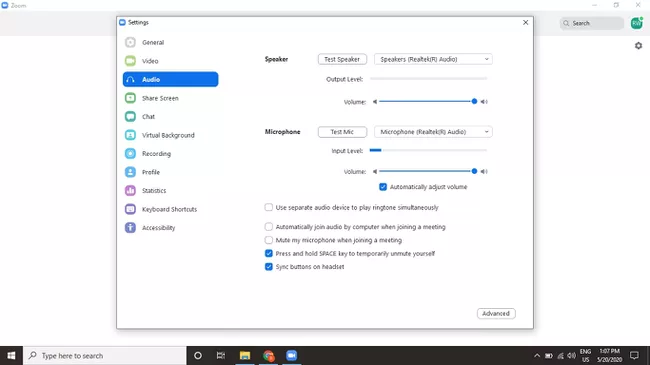
- أعد تثبيت Zoom. إذا كنت تستخدم إصدار الموبايل أو الكمبيوتر، فقم بإلغاء تثبيت Zoom وإعادة تنزيله من متجر تطبيقات أبل أو متجر جوجل بلاي أو موقع Zoom على الويب.
قد يهمك أيضًا