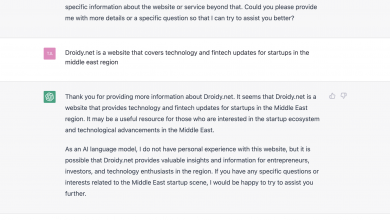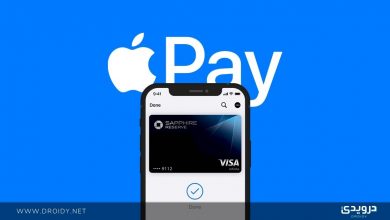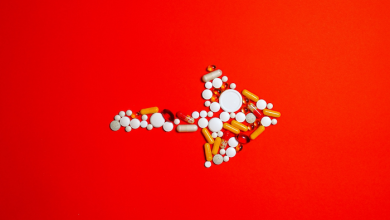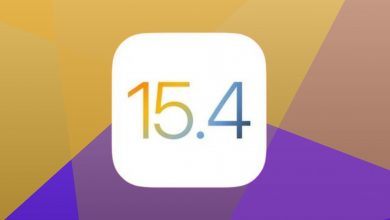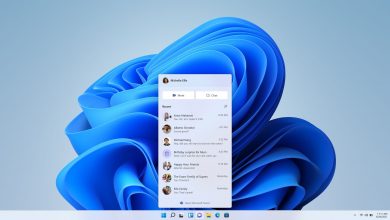عناصر المقال
يمكن أن يكون الفيديو طريقة رائعة لتوصيل رسالتك، سواء كان ذلك للترويج لمشروعك أو شرح فكرة معينة، لكن عمل فيديو أونلاين لليوتيوب أو فيسبوك كان يتطلب الكثير من العمل في الماضي، لكن ليس بعد الآن.
باستخدام برامج تحرير الفيديو مثل Adobe Spark الشهير من شركة أدوبي، يمكنك إنشاء مقطع فيديو في غضون دقائق بتصميم عالي الجودة وتصوير وموسيقى، ولا تحتاج إلى تقديم أي من هذه الأشياء بنفسك، لأن Spark يمكنه توفيرها لك. إذا كان لديك مقتطفات موسيقية أو صور أو مقاطع فيديو تريد استخدامها فهذا رائع؛ وإن لم يكن لديك فلا تقلق فإن أدوبي تمتلك الكثير من المحتوى الذي يمكنك استخدامه في الفيديو الخاص بك مجانًا.
في هذا البرنامج التعليمي، سنركز على الإصدار المجاني من Spark، مما يعني أن الصور التي تختارها من مكتبة Adobe ستحتوي على علامات مائية عليها. ونقترح استكشاف بعض مكتبات الصور المجانية مثل Pexels، وهي أماكن ممتازة للعثور على صور فوتوغرافية خالية من العلامات المائية التي يمكنك استخدامها في المشاريع الشخصية والتجارية مجانًا.
ابدأ مع Adobe Spark
اختر نموذجًا
كن مبدعًا
استخدم الشريط الجانبي الأيمن لاختيار التخطيط؛ يمكنك أيضًا التبديل إلى لون مختلف إذا كنت تفضل ذلك، وانقر فوق علامة (+) في منتصف الشاشة لإضافة فيديو أو صورة أو نص، أو انقر فوق الميكروفون لتسجيل الصوت.
يتيح لك المؤقت الصغير في أسفل يمين المعاينة تحديد المدة التي يجب أن يعرضها Spark لهذا القسم.
إضافة صور المخزون
وفي هذه الحالة أنت بحاجة إلى استخدام بعض الصور التي لا تحمل علامة مائية، وهنا يمكنك زيارة بعض المواقع المجانية مثل بكساباي أو بكسلز.
إذا كنت قد ذهبت إلى تخطيط تقسيم الشاشة في Adobe Spark ، فإن النقر فوق الأسهم الموجودة بين القسمين سيؤدي إلى التبديل بين القسمين الأيسر والأيمن.
إضافة الموسيقى
المعاينة والمشاركة
بدلاً من ذلك، يمكنك تحديد تنزيل وتحميله على جهاز الكمبيوتر الخاص بك. يستغرق ذلك وقتًا أطول قليلاً وينشئ ملف MP4 بدقة تبلغ 1280 × 720 بكسل.