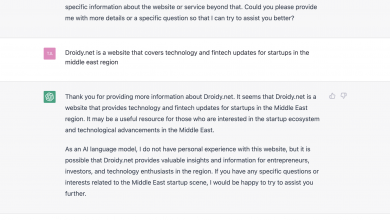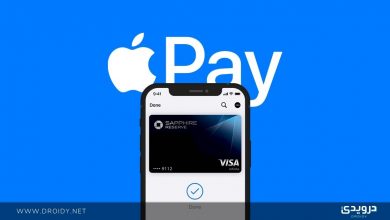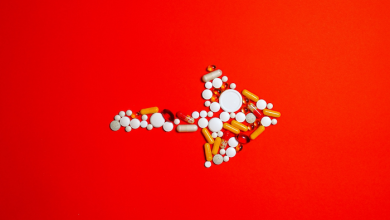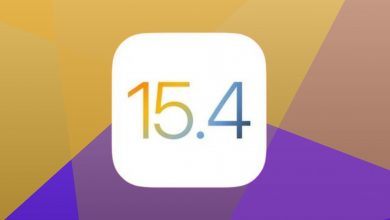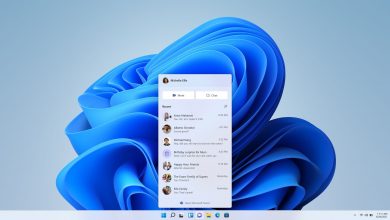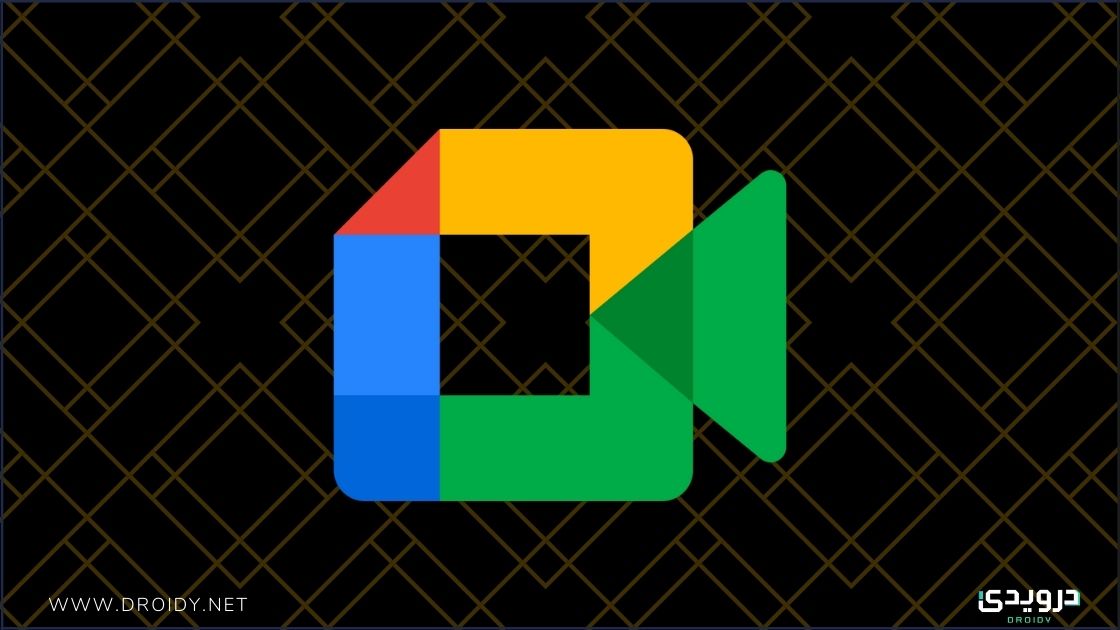
قد تكون الكاميرا الخاصة بك لا تعمل في Google Meet بعدة صور:
- عندما تريد بدء مكالمة فيديو، تجد أن الكاميرا لا تُظهر أي شيء.
- عندما تبدأ المكالمة، تظهر لك رسالة خطأ.
- عندما تبدأ كاميرا الفيديو، ليس هناك أي صوت.
تحدث هذه المشكلة عادةً للمستخدمين عند بدء تشغيل Google Meet لأول مرة، حيث لا يتمكنوا من تشغيل فيديو كاميرا الويب الخاص بهم، وعادة ما يكون كل ما يرونه هو شاشة فارغة.
أسباب أن الكاميرا لا تعمل في Google Meet
في معظم الأوقات، يعمل Google Meet بشكل مثالي، ولكن هناك بعض الأسباب التي قد تجعل الكاميرا لا تعمل على Google Meet.
- لا يمكن لتطبيق Google Meet الوصول إلى الكاميرا.
- قد تقوم تطبيقات أخرى بالوصول إلى الكاميرا وحظر Google Meet.
- لديك عدة كاميرات، ويتم تنشيط الكاميرا الخاطئة.
- الكاميرا غير ممكّنة.
- أنت تستخدم إصدارًا قديمًا من Google Meet.
- اتصالك بالإنترنت لا يعمل.
لكل منها حل محدد ستجده في القائمة أدناه.
حل مشكلة عدم عمل الكاميرا في Google Meet
ستعمل هذه الحلول مع تطبيق Google Meet المستند إلى الويب أو تطبيق الموبايل.
قبل أن ندخل في التفاصيل، تأكد من أن اتصالك بالإنترنت يعمل. إذا لم يكن الأمر كذلك، فقد يمنع تشغيل الكاميرا.
- كما هو الحال مع معظم المشاكل التقنية، فإن أول شيء يجب أن تجربه دائمًا هو إعادة تشغيل جهاز الكمبيوتر الخاص بك. إذا كنت تستخدم موبايل، فأعد تشغيل اندرويد أو أعد تشغيل ايفون.
- تأكد من تفعيل كاميرا الكمبيوتر. قد تبدو هذه الخطوة منطقية، ولكن في نظام التشغيل ويندوز أو ماك، قد لا تكون الكاميرا قيد التشغيل افتراضيًا. قبل تشغيل Google Meet، قم بتنشيط كاميرا ويندوز أو ابدأ تشغيل الكاميرا على جهاز ماك الخاص بك ثم حاول مرة أخرى.
- تأكد من أن Google Meet لديه حق الوصول إلى الكاميرا. إذا كنت تستخدم Google Meet على متصفح كروم، فتأكد من تمكين كروم من الوصول إلى الكاميرا. بمجرد القيام بذلك، قم بتسجيل الدخول إلى Google Meet وابدأ اجتماعًا جديدًا. حدد أيقونة الكاميرا المحظورة في الجزء العلوي الأيمن. ثم حدد السماح دائمًا لـ https://meet.google.com بالوصول إلى الكاميرا والميكروفون. ثم حدد تم.
إذا لم تعمل الكاميرا على الفور، فاخرج من الاجتماع ثم أعد الدخول مرة أخرى. اختبر ما إذا كان فيديو الكاميرا يعمل الآن.
- إذا كنت تستخدم Google Meet على الموبايل، فتأكد من تمكين أذونات Google Meet للوصول إلى الكاميرا. تشبه هذه العملية كيفية تمكين الوصول إلى الكاميرا لأي تطبيق آخر مثل سناب شات. على اندرويد، ستجد هذا في التطبيقات والإشعارات في الإعدادات. ابحث عن Google Meet وفعّل الوصول إلى الكاميرا. على نظام iOS، يوجد هذا ضمن الخصوصية > الإعدادات> الكاميرا. ابحث عن تطبيق Google Meet وفعّل إمكانية الوصول.
- تأكد من عدم تشغيل أي من تطبيقاتك الأخرى التي تستخدم الكاميرا حاليًا. على نظام اندرويد، أغلق جميع التطبيقات التي فتحتها. تأكد أيضًا من إغلاق أي تطبيقات اندرويد تعمل في الخلفية. إذا كنت تستخدم جهاز iOS، فهناك عملية أخرى لإغلاق جميع تطبيقات iOS.
- تأكد من أن Google Meet يستخدم الكاميرا الصحيحة. تحتوي معظم الموبايلات على كاميرا أمامية وكاميرا خلفية. في تطبيق Google Meet، ابدأ مكالمة فيديو جديدة أو انضم إليها. انقر فوق تبديل الكاميرا في الجزء العلوي الأيمن وحدد الكاميرا التي تريد استخدامها.
- حدِّث تطبيق Google Meet. يعني التطبيق القديم أنه قد لا تعمل جميع الميزات بشكل صحيح. قم بتحديث جميع تطبيقاتك على جهاز اندرويد الخاص بك أو قم بتحديث التطبيقات على جهاز iOS الخاص بك. ثم أعد تشغيل Google Meet واجتماعك للتحقق مما إذا كانت الكاميرا تعمل الآن.
- إذا فشل كل شيء، فقد لا يعمل اتصالك بالإنترنت بشكل صحيح. ستمنع هذه المشكلة أي بث فيديو باستخدام Google Meet على أي جهاز. اعمل من خلال خطوات استكشاف الأخطاء وإصلاحها لإصلاح اتصالك بالإنترنت. إذا كنت تستخدم شبكة واي فاي منزلية، فتأكد من أنها تعمل بشكل صحيح.
قد يهمك:
- طريقة تغيير الحساب المضيف في Google Meet
- حل مشكلة الصوت لا يعمل في Google Meet
- كيف يعمل فيس تايم من المتصفح؟
- افضل برامج اجراء اتصال مجانا عبر الإنترنت 2021
- كيفية إجراء مكالمات جماعية في واتساب
- كيفية إجراء مكالمات الفيديو بدون فيس تايم؟
- كيفية إجراء مكالمات واتساب دولية بدون تكلفة إضافية
- مكالمات Gmail: جوجل قد تسمح لك بإجراء مكالمات من داخل تطبيق البريد الإلكتروني قريبًا