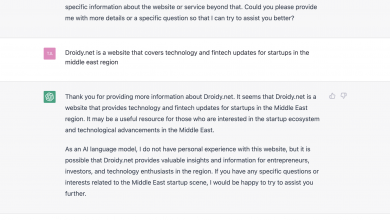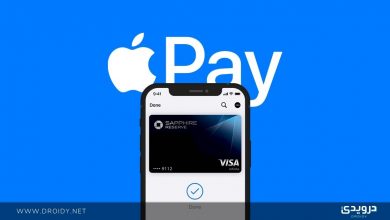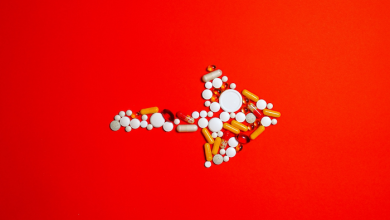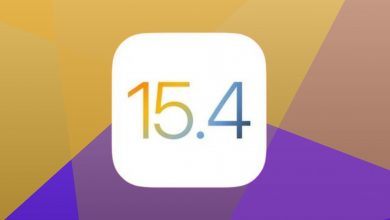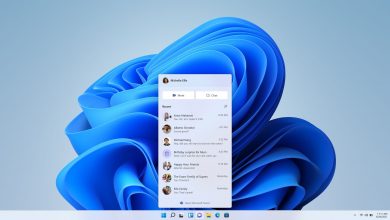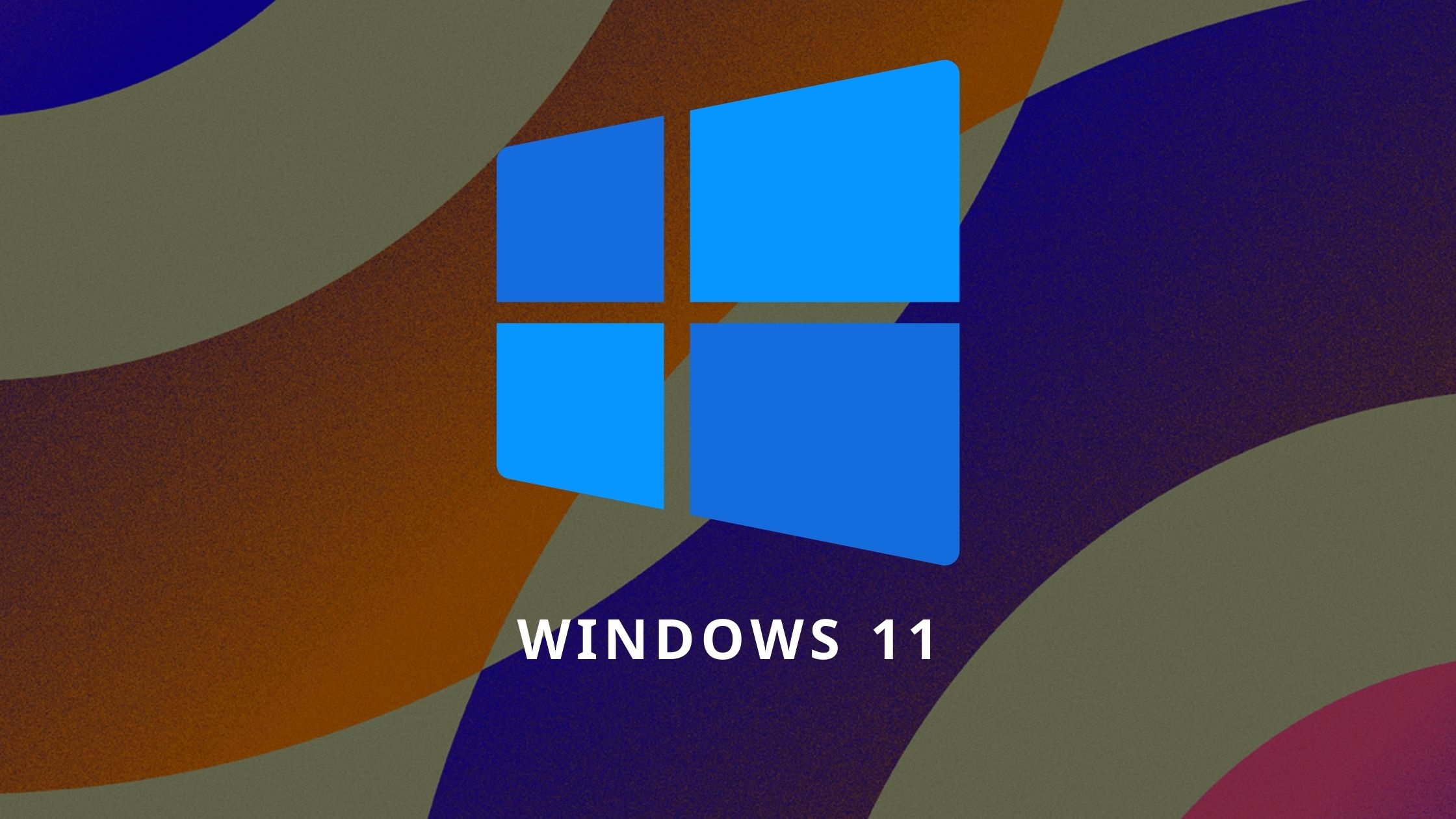
عناصر المقال
إذا لم تقم بتجربة ويندوز 11 حتى الآن فأنصحك بتنزيله وتجربته فورًا، فهو يحتوي على عدد كبير من المميزات الرائعة، وشخصيًا أصبحت أستخدمه على جهازي اليومي بشكل دائم. ولكن إذا كنت ترغب في تجربة النظام أولًا قبل استخدامه دوريًا، يمكنك تثبيت ويندوز 11 على كمبيوتر افتراضي.
ضع في اعتبارك أن مايكروسوفت لا تدعم تشغيل ويندوز 11 على كمبيوتر افتراضي بشكل رسمي بعد.
تثبيت ويندوز 11 على كمبيوتر افتراضي
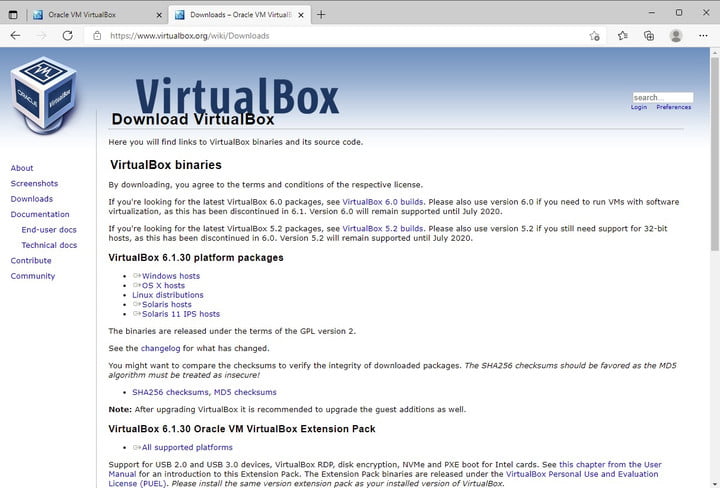
أسهل طريقة لتثبيت ويندوز 11 على كمبيوتر افتراضي هي باستخدام Oracle VirtualBox. إنها أداة افتراضية مجانية مصممة لهذا الغرض لأجهزة x86، وتستهدف الخادم وسطح المكتب والاستخدام المضمن. وهي شائعة جدًا لدى عشاق ويندوز، كما أنّها سهلة الاستخدام.
الخطوة الأولى: تحميل Oracle Virtualbox
للبدء، قم بزيارة موقع Oracle Virtualbox على الويب وقم بتنزيل التطبيق. Oracle Virtualbox مجاني، ولا توجد رسوم متضمنة. ما عليك سوى النقر فوق خيار Windows hosts والسماح لجهاز الكمبيوتر الخاص بك بتنزيل البرنامج.
عند الانتهاء، انتقل إلى الملف وقم بتشغيله. إذا كنت تستخدم جهاز ماك أو لينكس، فتأكد من اختيار تنزيلات MacOS أو Linux. ستكون خطوات تثبيت ويندوز على الكمبيوتر الافتراضي هي نفسها.
الخطوة الثانية: تحميل ويندوز 11
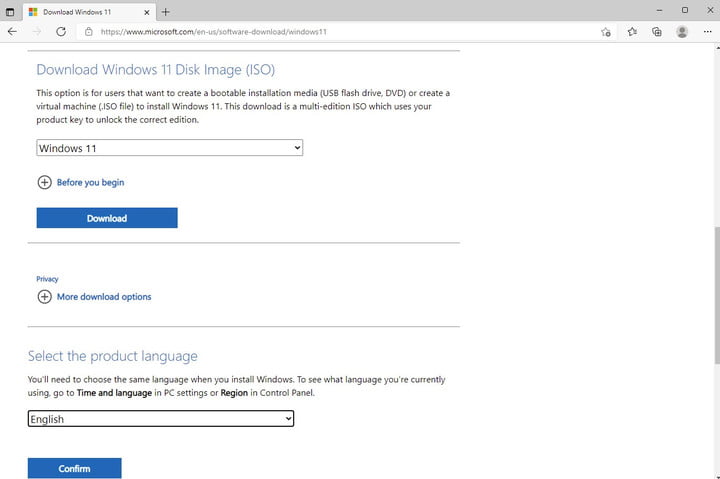
بعد ذلك، ستحتاج إلى تنزيل ويندوز 11. ستحتاج إلى ملف ISO من مايكروسوفت. للقيام بذلك، قم بزيارة صفحة تنزيل ويندوز 11.
ثم قم بالتمرير لأسفل إلى خيار تنزيل صورة قرص ويندوز 11 (ISO). ثم اختر ويندوز 11 متبوعًا بتنزيل. اختر اللغة الإنجليزية كلغة المنتج وانقر فوق “تأكيد”. لاحظ المكان الذي تم تنزيل ISO فيه، حيث ستحتاج إليه لاحقًا.
الخطوة الثالثة: تثبيت Oracle Virtualbox
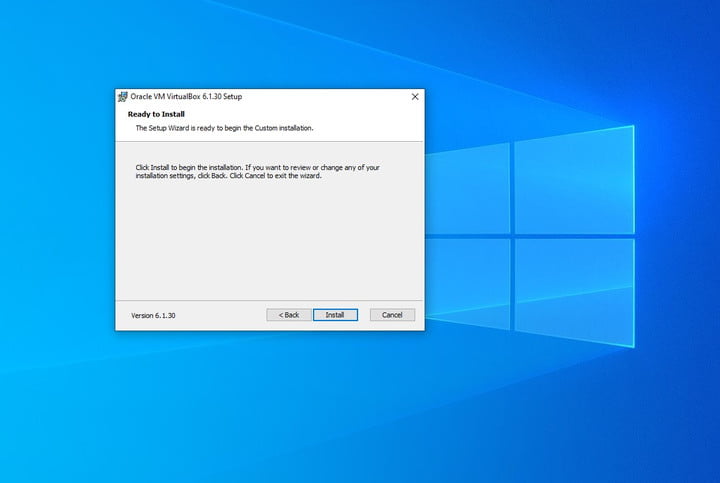
بعد تنزيل ويندوز 11، حان وقت تثبيت Oracle Virtualbox. ابحث عن مكان حفظ الملف وانقر نقرًا مزدوجًا لتشغيله. اتبع التعليمات التي تظهر على شاشتك بالنقر فوق التالي.
إذا كنت تريد الوصول السريع، يمكنك إنشاء إدخالات قائمة ابدأ والاختصار والتشغيل السريع. ستحتاج أيضًا إلى تثبيت واجهة شبكة أيضًا، لذا تأكد من النقر فوق “نعم”.
سيؤدي هذا إلى مقاطعة اتصال الشبكة مؤقتًا. استمر في النقر فوق “التالي” ووافق على أية مطالبات بالتثبيت على شاشتك. قد تأخذ عدة دقائق.
الخطوة الرابعة: إعداد أداة Oracle Virtualbox
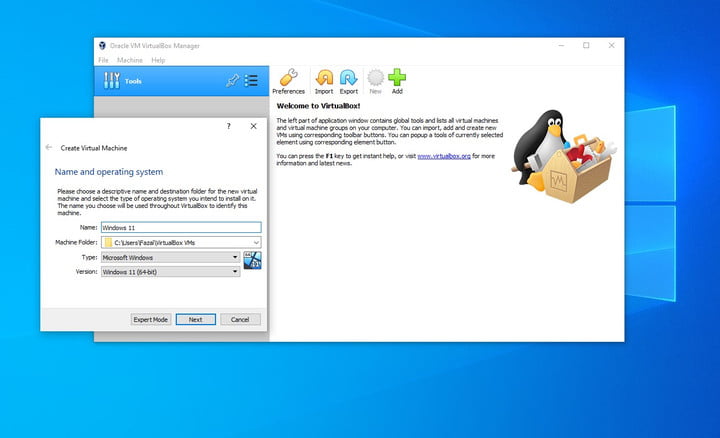
بمجرد اكتمال الإعداد، يمكنك إعداد الكمبيوتر الافتراضي. قم بتشغيل Oracle Virtualbox من سطح المكتب أو قائمة ابدأ.
انقر فوق الزر الأزرق الجديد. قم بتسمية الجهاز الافتراضي؛ نحن نفضل الاسم Windows 11. يمكنك بعد ذلك اختيار Microsoft Windows ضمن النوع ثم اختيار Windows 11 ضمن الإصدار.
الخطوة الخامسة: تخصيص الموارد
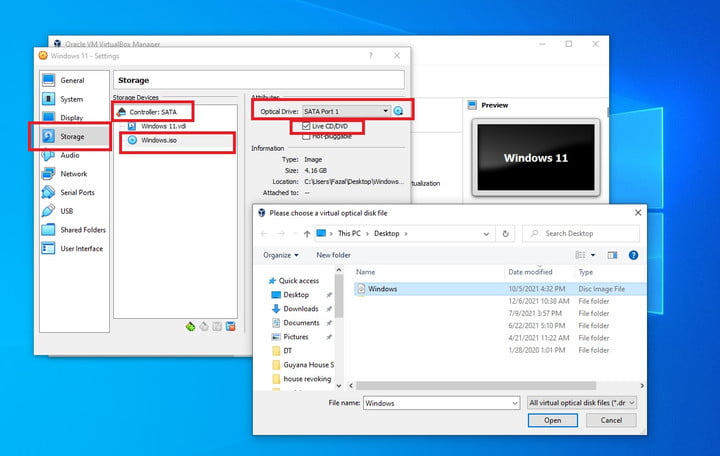
لهذه الخطوة الخامسة، تحتاج إلى تخصيص الموارد. ضمن خطوة إنشاء آلة افتراضية، تأكد من ضبط حجم الذاكرة. إذا كان جهاز الكمبيوتر الخاص بك يحتوي على الكثير من ذاكرة الوصول العشوائي، فتأكد من إعطاء الجهاز الظاهري على الأقل بضعة جيجابايتات من ذاكرة الرام.
كلما زادت ذاكرة الوصول العشوائي التي تخصصها، زادت سرعة الكمبيوتر الافتراضي. إذا لم يكن جهاز الكمبيوتر الخاص بك يحتوي على ذاكرة وصول عشوائي (RAM) كافية، فتأكد من إبقائها تحت المنطقة الخضراء. سيقترح VirtualBox دائمًا حجمًا لتختاره.
بالإضافة إلى ذاكرة الوصول العشوائي، سيكون عليك أيضًا إنشاء قرص ثابت افتراضي. القرص الثابت الافتراضي هو المكان الذي ستخزن فيه الملفات والتطبيقات على جهازك الافتراضي. انقر فوق الزر “إنشاء” واختر VDI (صورة قرص VirtualBox) ثم اختر “التالي”.
في الخطوة التالية، من الأفضل استخدام التخصيص الديناميكي. سيستخدم هذا فقط مساحة على القرص الثابت الفعلي أثناء امتلائه، لكنه لن يتقلص مرة أخرى عند تحرير المساحة عليه.
إذا كنت تريد تجربة تقليدية، فيمكنك استخدام حجم ثابت، ولكن قد يستغرق إنشاء هذا وقتًا أطول. اسحب شريط التمرير حوله لضبط حجم VDI وانقر فوق إنشاء.
الخطوة السادسة: تحضير تثبيت ويندوز 11
بعد ذلك، ستحتاج إلى تثبيت ويندوز 11 على الكمبيوتر الافتراضي الجديد. انقر فوق اسم الجهاز الظاهري في الشريط الجانبي واختر الإعدادات.
في الشريط الجانبي، اختر التخزين. تحت المكان الذي تظهر فيه عبارة Controller: SATA، ابحث عن الرمز الأزرق لمحرك الأقراص المضغوطة.
انقر فوق أيقونة القرص المضغوط حيث تظهر رسالة فارغة وانقر فوقها جهة اليمين حيث تظهر عبارة محرك الأقراص الضوئية. تأكد من تحديد خيار Live CD / DVD. ستحتاج بعد ذلك إلى النقر فوق رمز القرص المضغوط الأزرق الموجود بجوار هذا مباشرةً وتحديد اختيار ملف قرص.
انتقل إلى المكان الذي قمت فيه بحفظ Windows 11 ISO الخاص بك، ثم افتحه. يمكنك بعد ذلك إكمال العملية بالنقر فوق “موافق”.
الخطوة السابعة: تشغيل الكمبيوتر الافتراضي وبدء تثبيت ويندوز
الآن بعد أن تم إعداد كل شيء، يمكنك تشغيل الكمبيوتر الافتراضي الجديد. انقر فوق رمز البدء وانقر بسرعة داخل نافذة الجهاز الافتراضي. سيتم التقاط الماوس الخاص بك بواسطة الجهاز الافتراضي، ولكن يمكنك الخروج من الالتقاط في أي وقت بالنقر فوق مفتاح التحكم الأيمن. تأكد من التصرف بسرعة والضغط على أي مفتاح على لوحة المفاتيح لتشغيل تثبيت ويندوز 11.
ضع في اعتبارك أن مايكروسوفت لا تدعم رسميًا تشغيل ويندوز 11 على جهاز افتراضي. ومع ذلك، يوجد حل بديل.
بمجرد وصولك إلى شاشة إعداد ويندوز، اضغط على Shift + F10 على لوحة المفاتيح. سيؤدي هذا إلى تشغيل موجه الأوامر.
اكتب Regedit واضغط على Enter، ثم توجه إلى HKEY_LOCAL_MACHINE> SYSTEM> Setup على الجانب الأيسر. انقر بزر الماوس الأيمن فوق الإعداد وحدد New > Key. قم بتسميته LabConfig واضغط على Enter.
بعد ذلك، انقر بزر الماوس الأيمن على LabConfig وحدد New > ثم Dword (32 bit) وأنشئ قيمة جديدة باسم BypassTPMCheck. اضبط بياناتها على 1 بالنقر بزر الماوس الأيمن عليها واختيار تعديل.
بعد ذلك، اتبع نفس الخطوات، وهذه المرة، قم بإنشاء BypassTPMCheck وقم بتعيين بياناته على 1. أيضًا، قم بإنشاء BypassSecureBootCheck وقم بتعيين قيمته على 1 أيضًا. يجب أن تبدو مثل صورتنا أدناه.
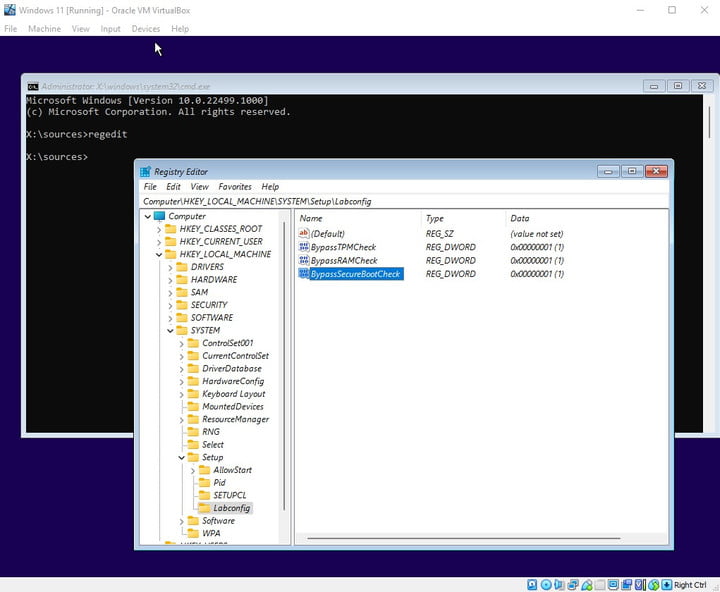
عند الانتهاء، أغلق محرر التسجيل، وارجع إلى موجه الأوامر، واكتب exit. يمكنك بعد ذلك متابعة تثبيت ويندوز 11 كالمعتاد.
تأكد من النقر فوق مخصص، واختيار مساحة غير مخصصة، ثم جديد. انقر فوق “موافق” ثم اختر القسم ذي الحجم الأكبر لتثبيت ويندوز 11 عليه.
سيتم بعد ذلك تثبيت ويندوز، ويجب أن تختبر نظام التشغيل الجديد في غضون دقائق، اعتمادًا على سرعة جهاز الكمبيوتر الخاص بك.
اختيارات المحرر
- كيفية تثبيت ويندوز 11 على الماك باستخدام Boot Camp
- تجربة ويندوز 11 بدون تثبيته على الكمبيوتر
- ويندوز 11 SE: أهم مميزات وخصائص Windows 11 SE الجديد
- 11 ميزة مثيرة للاهتمام في ويندوز 11 يجدر بك معرفتها
- طريقة إخفاء سلة المهملات في ويندوز 11
- كيفية تعطيل التشغيل التلقائي للأجهزة الخارجية في ويندوز 11
- طريقة تغيير المتصفح الافتراضي في ويندوز 11
- طريقة تغيير مكان قائمة ابدأ في ويندوز 11