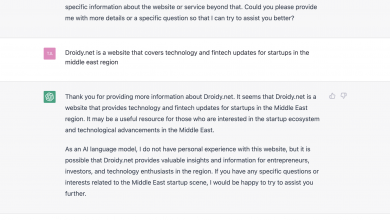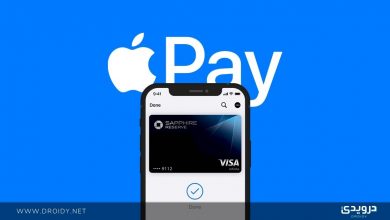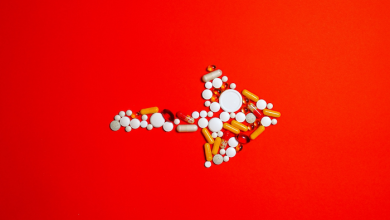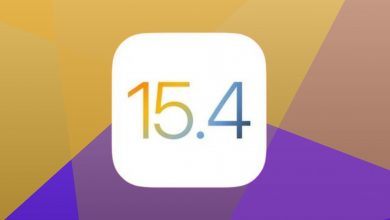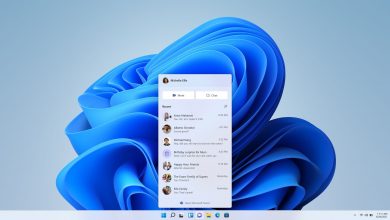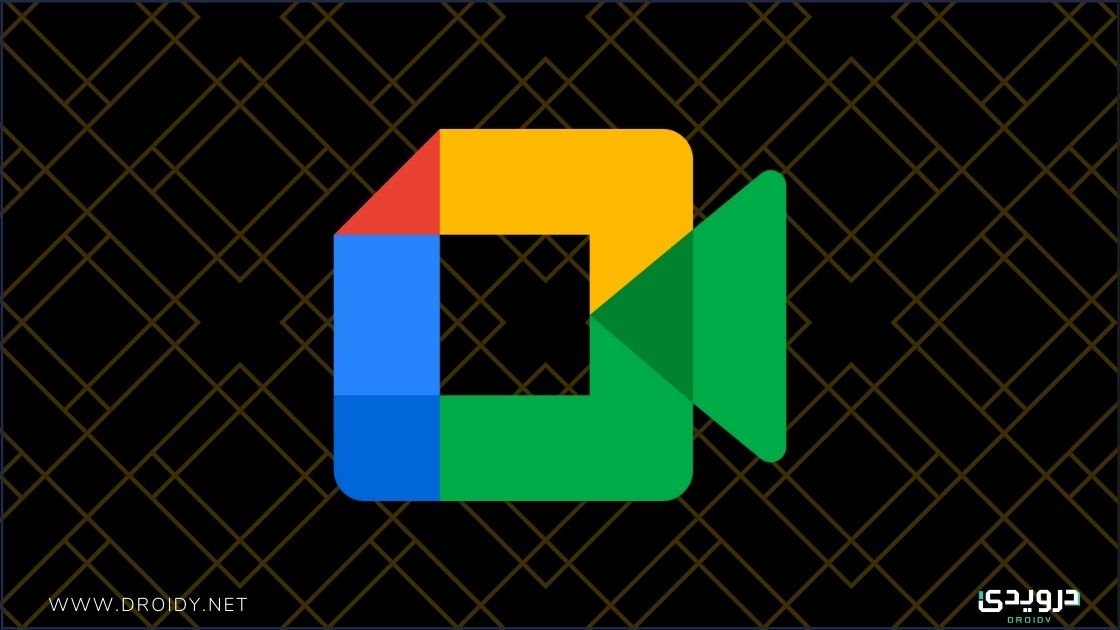
في هذا المقال سوف نشرح لك كيفية تغيير الحساب المضيف في اجتماعات Google Meet عبر الإنترنت. ويمكن لهذه المعلومة أن تفيدك إذا كنت ترغب في نقل ملكية الاستضافة بعدما أنشأت الاجتماع ولا تستطيع الحضور، أو إذا كان أحد الحضور هو من سيقود الاجتماع.
يمكن حاليًا تغيير المضيف على كمبيوتر ويندوز أو ماك. والخيار غير متاح في تطبيقات التقويم على اندرويد أو ايفون.
تغيير الحساب المضيف في Google Meet
عندما تكون مضيف أو مالك الاجتماع في Google Meet ستظهر لك عناصر تحكّم أكثر من الآخرين، مثل حظر مشاركة الشاشة، أو المحادثات، أو إزالة أحد الحضور من الاجتماع.
لسوء الحظ، بمجرد بدء الاجتماع لا يمكنك تغيير المضيف، الطريقة الوحيدة لفعل ذلك هي قبل الاجتماع باستخدام تقويم جوجل (يجب جدولة الاجتماع في تقويم جوجل أيضًا).
وإليك كيف تفعل ذلك من الكمبيوتر:
- افتح تقويم جوجل وانقر على الاجتماع من الشبكة. إن لم تكن حددت موعدًا للاجتماع في Google Meet، فاختر التاريخ والوقت المطلوبين وانقر على إضافة مدعوين > حفظ. لجعل الحدث تلقائيًا اجتماع Google Meet.
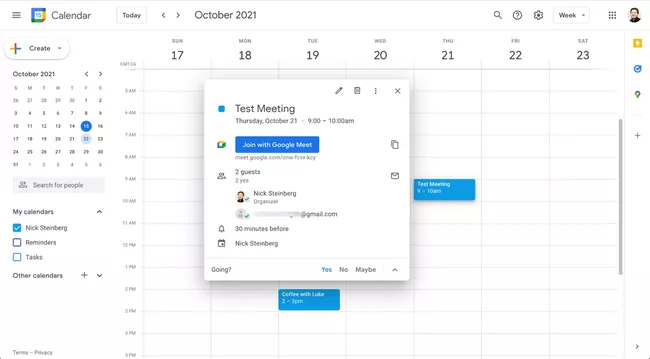
- انقر على خيارات في أعلى النافذة على اليمين.
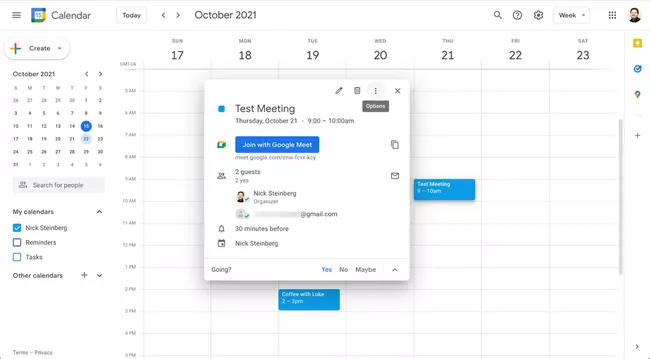
- انقر على تغيير المالك.
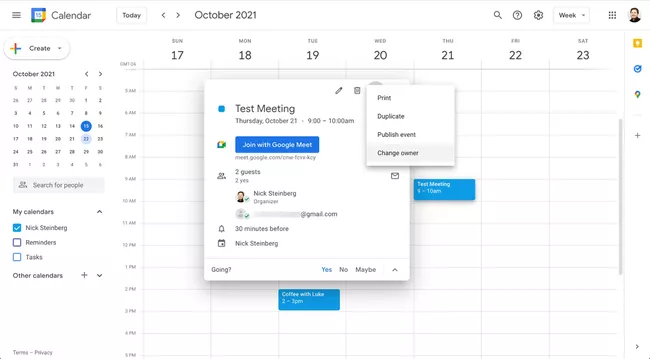
- أدخل اسم الشخص الذي تريده أن يدير الاجتماع. ستقوم جوجل بالملء التلقائي للبيانات إذا كان الشخص موجود ضمن جهات اتصالك. ولكن عليك إدخال الاسم الكامل وعنوان البريد الإلكتروني يدويًا.
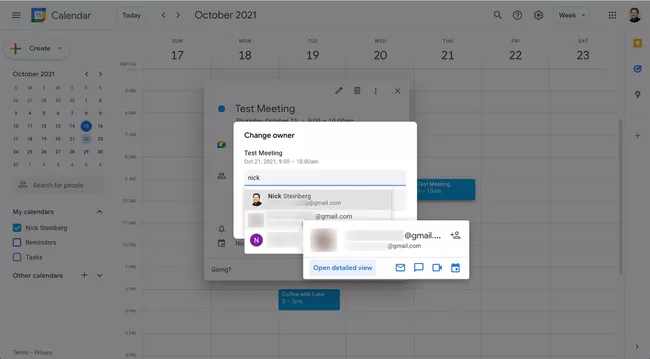
- انقر على الاسم في حقل الاسم ثم انقر على تغيير المالك.
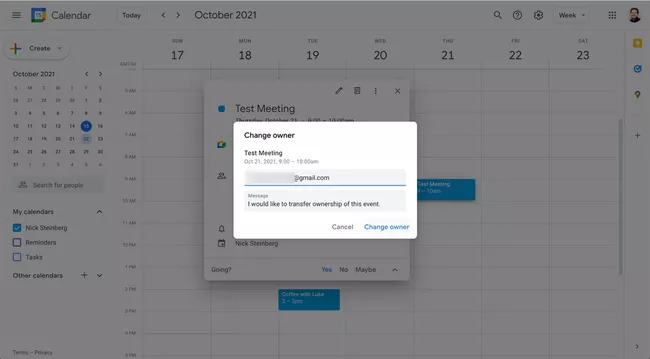
- ستتغير ملكية الاجتماع الآن بمجرد أن يقبل الشخص ذلك بالنقر على الرابط الذي يصله على البريد الإلكتروني.
لا يُمكنك تغيير مضيف Google Meet؟
إن لم تتمكن من تغيير المضيف في اجتماعات Google Meet فقد يكون هذا بسبب استخدامك الموبايل أو صلاحياتك على جوجل لا تسمح بذلك.
إذا كنت تستخدم حساب Gmail شخصي، يمكنك تغيير الحساب المضيف على الكمبيوتر فقط باستخدام تقويم جوجل. ومع ذلك، فإن حسابات Workspace المدفوعة تفيد كثيرًا في أدوات إدارة استضافة الاجتماعات.
الميزة الأبرز هنا هي إمكانية تعيين ما يصل إلى 25 مضيف مشارك في الاجتماع. هذه الميزة متاحة ضمن إصدارات Workspace التالية:
- Business Standard
- Business Plus
- Essentials
- Enterprise Essentials
- Enterprise Standard
- Enterprise Plus
- Any Workspace for education editions
الكمبيوتر
إذا كنت تملك حساب Workspace وتريد إضافة مضيف مشارك إلى الاجتماع، اتبع هذه الخطوات على الكمبيوتر.
- أثناء الاجتماع، انقر على Meeting Safety في أسفل اليسار.
- حوّل إلى Host Management.
- اذهب إلى الشاشة الرئيسية الأولى وانقر على Show everyone في أسفل اليمين.
- انقر على تبويب People وحدد الشخص الذي تريده.
- بجوار اسمه، انقر على Menu ثم > Grant host controls.
اندرويد و ايفون
إذا كان لديك حساب Workspace وترغب في إضافة مضيفين مشاركين إلى اجتماعك، فاتبع هذه الخطوات من هاتفك الذكي الذي يعمل بنظام اندرويد أو iOS:
- أثناء الاجتماع، اضغط على القائمة > Meeting Safety.
- حوّل إلى Host management.
- انقر على اسم الاجتماع الذي تريد.
- اضغط على تبويب People ثم حدد اسم الشخص.
- بجوار اسمه، اضغط على Menu ثم > Add as co-host.
قد تود أيضًا قراءة:
- افضل برامج اجراء اتصال مجانا عبر الإنترنت 2021
- كيفية إجراء مكالمات واتساب دولية بدون تكلفة إضافية
- كيفية إجراء مكالمات جماعية في واتساب
- كيفية استخدام واتساب في مكالمات الفيديو والصوت من الكمبيوتر