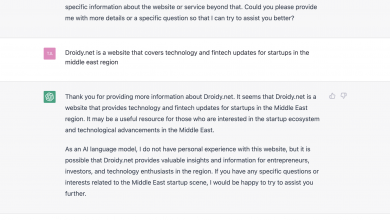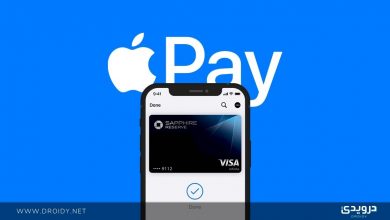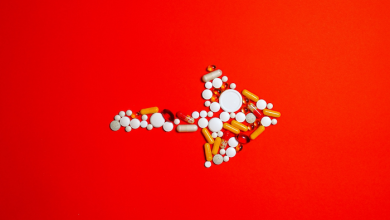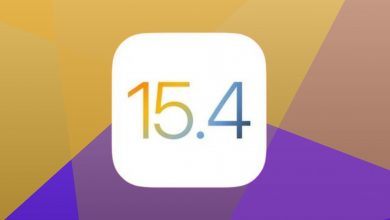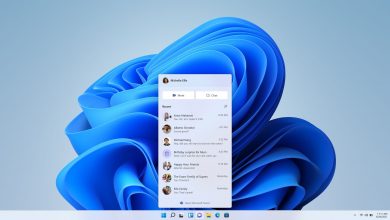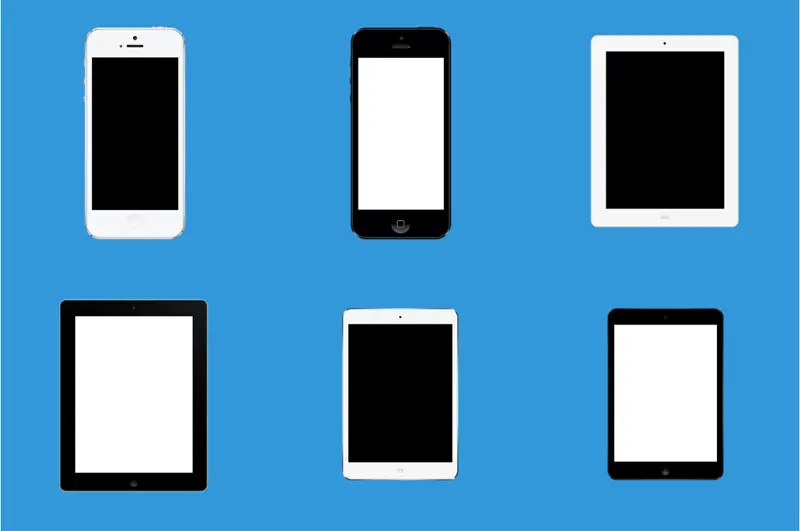
عناصر المقال
قد ترغب في عمل سكرين شوت للشاشة للعديد من الأسباب، أن تكون مثلاً في تواصل مع خدمة العملاء لأحد البرامج أو التطبيقات وترغب أن يرى المشكلة التي تواجهها بشكل صحيح، أو أن ترغب في حفظ المحادثة التي تقوم بها مع خدمة العملاء حتى تُبلّغ الإدارة إذا ما حدث معك أي تطاول أو عدم التزام بحل المشكلة.
وتختلف كيفية عمل سكرين شوت من جهاز لآخر، فطريقة عملها على ويندوز غير طريقة عملها على الماك، ونفس الأمر على نظام تشغيل لينكس أو نظام جوجل كروم السحابي. ويُمكنك أيضاً عمل سكرين شوت على شاشة الموبايل سواء كان نظام التشغيل جوجل أندرويد أو آبل iOS.
وفي هذا الموضوع اليوم سنُطلعك على كيفية عمل سكرين شوت على مختلف الأجهزة، باستخدام مُختلف الأنظمة.
عمل سكرين شوت على ويندوز
اضغط على زر PrtScn الموجود في لوحة المفاتيح الخاصة بك، سواء كان كمبيوتر مكتبي (ديسكتوب) أو لاب توب، ستجد هذا الزر عادةً في الجزء العلوي الأيمن منها.
عند الضغط على هذا الزر يقوم بإلتقاط صورة للشاشة كاملة وينسخها إلى الحافظة، ويجب التنويه إلى أنّ بعض الأجهزة ستحتاج إلى الضغط على زر Fn قبل الضغط على PrtScn.
يوجد هذا الزر عادةً في أعلى زر Backspace وزر الانتر، ويكون بجواره أزرار مثل Delete أو ScrLk أو Insert.
سكرين شوت نافذة منفردة
إذا كنت ترغب في الحصول على سكرين شوت للنافذة الحالية فقط دون باقي الأشياء على الشاشة، يمكنك استخدام زر Alt أثناء الضغط على PrtScn. حيث يقوم نظام ويندوز بعمل سكرين شوت للنافذة النشطة الحالية فقط ثم ينسخها إلى الحافظة.
سكرين شوت منطقة محددة
يسمح لك نظام تشغيل ويندوز أيضاً بعمل سكرين شوت لمناطق مُحددة على الشاشة، يكون هذا باستخدام مفتاح ويندوز وShift وحرف S بنفس الترتيب معاً، لتظهر لك أداة التحديد التي يمكنك من خلالها تحديد المنطقة التي ترغب في عمل سكرين شوت لها، ثم ينسخها النظام إلى الحافظة.
هذه الميزة متوفرة في تحديث ويندوز 10 كريتورز.
ماذا بعد نسخ السكرين شوت إلى الحافظة؟
الآن وقد انتهيت من نسخ سكرين شوت إلى الحافظة في نظام تشغيل ويندوز، يُمكنك استخدامها كصورة في وقت لاحق، وأفضل وسيلة للقيام بذلك تكون عن طريق برنامج الرسام Paint.
افتح برنامج الرسام بالبحث عنه ضمن البرامج الموجودة على ويندوز، ويمكنك القيام بذلك من خلال قائمة إبدأ.
بعد فتح البرنامج قم بلصق السكرين شوت التي قمت بالتقاطها باستخدام الاختصار Ctrl+V، ثم احفظها باستخدام save.
يُمكنك أيضاً عمل سكرين شوت وتحويلها مباشرة إلى ملف باستخدام مفتاح ويندوز + PrtScn، حيث تتوفر هذه الخاصية في ويندوز 8 وويندوز 10 وتحفظ السكرين شوت كملف في مسار Pictures/Screenshots.
كيفية عمل سكرين شوت على الماك
كي تأخذ سكرين شوت على الماك سيكون الأمر مختلف كثيراً عن ويندوز، ربما للاختلاف الكبير بين نظامي تشغيل مايكروسوفت ويندوز وآبل ماك.
يمكنك عمل سكرين شوت على الماك من خلال الضغط على زر command+shift+3، حيث يقوم بعدها نظام الماك بعمل سكرين شوت للشاشة وحفظها كملف على سطح المكتب، وسيكون باسم مشابه للتالي “Screen shot 2018-03-16 at 08.45.00 AM.png” يحتوي على تاريخ ووقت عمل سكرين شوت للشاشة.
سكرين شوت جزئي على الماك
يمكنك أيضاً أخذ سكرين شوت جزئي على الماك باستخدام الأزرار command+shift+4، حيث يسمح لك هذا الأمر بتحديد جزء مُخصص باستخدام الماوس وعمل سكرين شوت له.
يحفظ الماك الصورة بنفس الشكل السابق.
سكرين شوت شريط اللمس في ماك بوك برو الجديد
إذا كنت تملك جهاز ماك بوك برو حديث من الذي يحمل شريط لمس في أعلى لوحة المفاتيح، يمكنك عمل سكرين شوت لهذا الشريط باستخدام command+shift+6، حيث يقوم بعدها النظام بعمل سكرين شوت لشريط اللمس أعلى لوحة المفاتيح ويحفظه على هيئة ملف في سطح المكتب.
تفاصيل أخرى
يجدر بالذكر أن الملف الذي تم حفظه لن يفتح نفسه تلقائياً بعد أخذ سكرين شوت، ويمكنك العثور عليه على سطح المكتب، أو باستخدام Finder في الماك.
أيضاً، إذا كنت ترغب في نسخ سكرين شوت إلى الحافظة بدلاً من حفظه كملف على سطح المكتب، يمكنك استخدام مفتاح control مع أي من الطُرق المستخدمة في الأعلى، ليقوم بعدها الماك بالتقاط سكرين شوت ثم نسخها إلى الحافظة clipboard.
بعد النسخ إلى الحافظة، يمكنك لصق السكرين شوت في أي مكان ترغب فيه بعدها باستخدام الأمر command+v.
يُمكنك أيضاً أن تعمل سكرين شوت للشاشة على الماك بدون الاختصارات السابقة، في نافذة Preview اذهب إلى ملف File، ثم خيار عمل سكرين شوت take screenshot.
سكرين شوت على نظام جوجل كروم
إذا كنت تملك جهاز يعمل بنظام تشغيل جوجل كروم (جهاز كروم بوك مثلاً) يمكنك أيضاً عمل سكرين شوت باستخدام بعض الطُرق السهلة والبسيطة.
اضغط على ctrl+![]() ليقوم بعدها نظام كروم بالتقاط سكرين شوت للشاشة بالكامل، وحفظه على هيئة ملف في مجلد التحميلات.
ليقوم بعدها نظام كروم بالتقاط سكرين شوت للشاشة بالكامل، وحفظه على هيئة ملف في مجلد التحميلات.
أو يمكنك الضغط على ctrl+F5 للقيام بنفس الوظيفة.
التقاط سكرين شوت جزئي
أمّا إذا كنت ترغب في أخذ سكرين شوت لجزء محدد من الشاشة، يمكنك استخدام ctrl+shift+![]() ، ثم استخدام الماوس في تحديد المنطقة التي تريد في أخذ سكرين شوت لها، بعد ذلك يقوم نظام جوجل كروم بحفظ المنطقة المحددة على هيئة ملف في مجلد التحميلات.
، ثم استخدام الماوس في تحديد المنطقة التي تريد في أخذ سكرين شوت لها، بعد ذلك يقوم نظام جوجل كروم بحفظ المنطقة المحددة على هيئة ملف في مجلد التحميلات.
يمكن تنفيذ نفس الأمر السابق باستخدام ctrl+shift+F5.
كيفية التقاط سكرين شوت على لينكس
يعتبر نظام تشغيل لينكس من الأنظمة مفتوحة المصدر التي يمكن استخدامها مجاناً بدون تكلفة، ولالتقاط سكرين شوت على لينكس يمكنك استخدام مفتاح PrtScn في لوحة المفاتيح، حيث يعمل هذا المفتاح على التقاط سكرين شوت في غالبية بيئات لينكس مثل (KDE Plasma، وجنوم، وXFCE) حيث يعمل هذا المفتاح على التقاط سكرين شوت أو تشغيل برنامج يُمكّنك من التقاط سكرين شوت للشاشة.
طريقة عمل سكرين شوت على الموبايل
إذا كنت تظن أن التقاط سكرين شوت على الكمبيوتر مهم للكثير من الأسباب، فإن معرفتك بطريقة عمل سكرين شوت على الموبايل هي الأهم.
تتنوع أسباب سكرين شوت الموبايل، أن يكون لديك زميل في العمل مثلاً وترغب في اطلاعه على آخر المستجدات في الملفات المالية، بدلاً من نقل الملف بالكامل، يمكنك أخذ سكرين شوت للجزء الذي تريد مشاركته فقط.
سكرين شوت اندرويد
إذا كنت تملك موبايل أندرويد اضغط على زر خفض الصوت وزر التشغيل في الوقت نفسه لمدة ثانية أو ثانيتين، بعدها سوف تومض الشاشة بفلاش أبيض ثم يلتقط الجهاز سكرين شوت للشاشة ويحفظها كصورة.
أين تجد الصور الملتقطة؟ ابحث عنها في مجلد باسم Screenshots داخل مكتبة الوسائط أو تطبيق الصور الذي تستخدمه.
إذا لم تعمل الطريقة السابقة في عمل سكرين شوت على أندرويد، لا تقلق، السبب قد يكون في اختلاف الشركة المُصنّعة للجهاز.
في هذه الحالة، جرّب الضغط على زر الرئيسية وزر التشغيل في نفس الوقت لمدة ثانية أو ثانيتين، سوف تومض الشاشة بالأبيض ثم يلتقط النظام سكرين شوت للشاشة ويحفظها كصورة.
هذه الوسائل تعمل على أجهزة أندرويد التي تعمل بنظام تشغيل أندرويد 4.0 وأعلى، إذا كان إصدار جهاز أقل من هذا، ربما ترغب في تنزيل تطبيق متخصص في التقاط سكرين شوت للشاشة.
سكرين شوت iOS
إذا كنت تملك جهاز يعمل بنظام آبل iOS، سواء كان آيفون أو آيباد أو آيبود تاتش، اضغط على زر التشغيل باستمرار ثم اضغط على زر الرئيسية مرة واحدة، سوف تومض الشاشة بعدها ويحفظ الجهاز سكرين شوت للشاشة ويحفظها كصورة.
على آيفون إكس الأمر يختلف بعض الشيء لسبب وجيه وهو عدم وجود زر الرئيسية، في هذه الحالة يمكنك الاستمرار في الضغط على زر التشغيل ثم زر رفع الصوت مرة واحدة،لتومض الشاشة بعدها وتأخذ سكرين شوت ويحفظها الجهاز في الصور.
يختلف مكان زر التشغيل حسب نوع الجهاز الذي تستخدمه، في الآيفون من أول آيفون وحتى آيفون 5 إس يوجد في الأعلى، وفي آيفون 6 وأحدث يوجد في الجانب الأيمن من الجهاز.