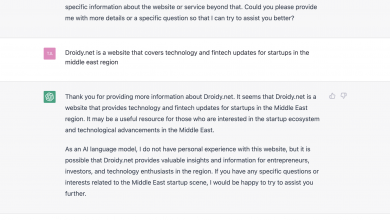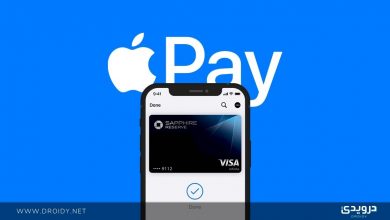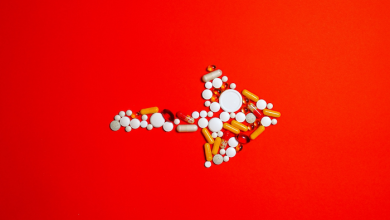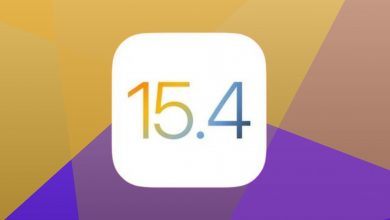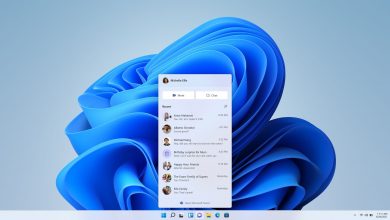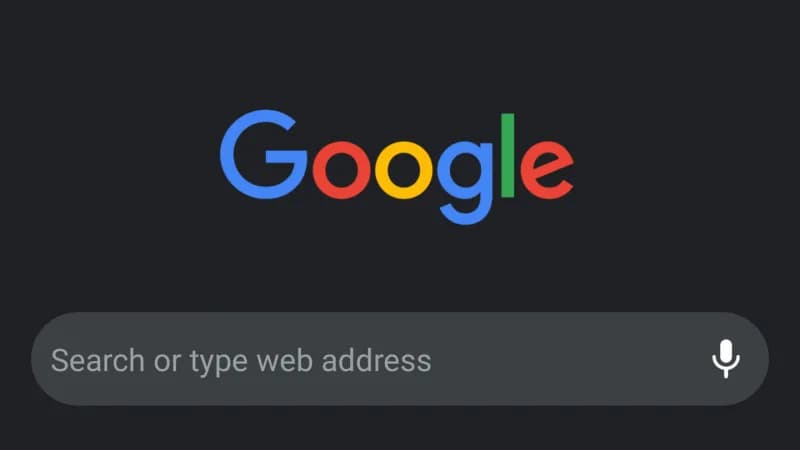
أطلقت جوجل مؤخراً الوضع الليلي في كروم أندرويد في الخفاء ودون إعلانات رسمية منها، كجزء من آخر التحديثات التي حصل عليها التطبيق. ومع وجود الوضع الليلي في متصفح كروم أندرويد سيكون بمقدورك النظر إلى هاتفك دون القلق من تعب العينين أو الأرق ليلاً.
وفي هذا التقرير التالي سوف نشرح لك كيفية تفعيل الوضع الليلي على متصفح كروم أندرويد بسهولة.
تفعيل الوضع الليلي في متصفح كروم أندرويد يتطلب بعض الخطوات الإضافية التي قد لا تكون في اعتبارك، لكن على أي حال، مادامت الخاصية موجودة بشكل اختباري وليست كاملة، قد تعاني من بعض المشاكل البسيطة معها.
الوضع الليلي في كروم أندرويد
أولاً، كي يظهر لك خيار الوضع الليلي في إعدادات كروم أندرويد، سوف تحتاج إلى وجود رقم إصدار 74 من تطبيق كروم أندرويد أو أحدث، ويمكن البحث عن إصدار التطبيق الموجود لديك والحصول على آخر تحديث له من خلال صفحة التطبيق على متجر التطبيقات جوجل بلاي.
وبعد تحديث التطبيق، يمكنك البدء في الخطوات التالية:
- في كروم، اكتب chrome://flags داخل شريط العنوان في الأعلى، كي تذهب إلى إعدادات flag في كروم، حيث ستحتاج إلى تغيير بعض الإعدادات كي ترى خيار الوضع الليلي في إعدادات متصفح كروم أندرويد.
- اضغط على شريط البحث في صفحة flag ثم ابحث عن العبارة التالية Android Chrome UI dark mode والتي يفترض أن تذهب بك إلى الإعداد المطلوب مباشرةً.
- اضغط على المربع المنسدل ثم غيّر الإعدادات من default إلى enabled ثم أعد تشغيل متصفح كروم على أندرويد.
- عندما يفتح التطبيق مرة أخرى، اضغط على قائمة النقاط ثم اذهب إلى الإعدادات Settings > الوضع الليلي Dark Mode. ثم اضغط على السلايدر ليقوم كروم بتفعيل الميزة تلقائياً. وإن لم تجد هذا الخيار بعد التفعيل من flag الخاص به، حاول إعادة تشغيل التطبيق مرة أخرى (قد يطلب الأمر بضعة مرات قبل ظهور الخيار).

بالطبع عندما ستخرج الميزة بشكل رسمي في تحديث لاحق على متصفح كروم أندرويد، لن تحتاج إلى القيام بكل هذه الخطوات لتفعيل الوضع الليلي في التطبيق، لكن في الوقت الحالي، هذا ما عليك فعله للاستمتاع بالميزة الرائعة.
تجدر الإشارة إلى أنّ الوضع الليلي في كروم مازال قيد الاختبار، لذا قد تجد بعض الصفحات التي لم يتحول لونها للأسود، لكن تذكّر أنّ الميزة لم تخرج رسمياً بعد.