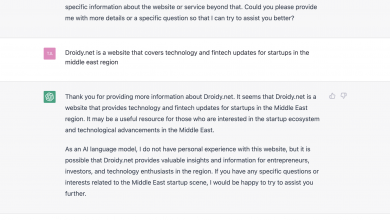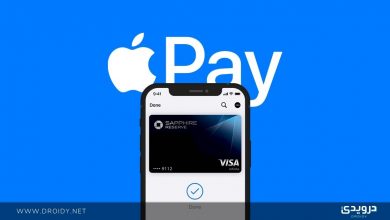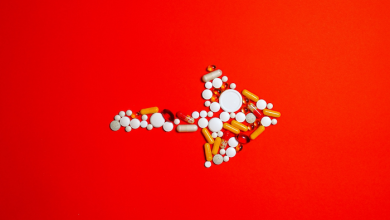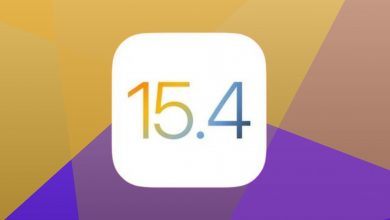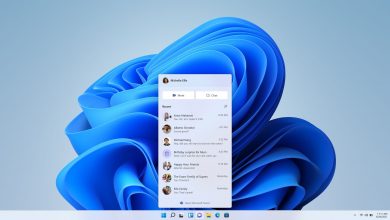عناصر المقال
إذا بدأ حاسوبك الذي يعمل بنظام ويندوز 10 في فقدان بعضًا من بريقه، فهناك بعض الطرق التي تساهم في إعادة القليل من هذا البريق، وفي هذا التقرير تحديدًا سوف نذكر لك 10 خطوات سهلة لتسريع ويندوز 10 دون الحاجة إلى تبديل أي جزء فيه.
1. تعطيل الشفافية
تأتي قائمة إبدأ الجديدة في ويندوز 10 مثيرة وشفافة اللون، ولكن هذه الشفافية تكلفك بعض الموارد (الطفيفة)، وكي تحصل على هذه الموارد لتستفيد بها في مكان أفضل، مثل تشغيل البرامج، يمكنك تعطيل الشفافية في قائمة ابدأ وشريط المهام ومركز الإجراءات.
افتح قائمة الإعدادات (Settings) ثم اذهب إلى التخصيص (Personalization) ومن ثم إلى الألوان (Colors) وقم بإيقاف تشغيل خاصية الشفافية على قائمة ابدأ، وشريط المهام، ومركز الإجراءات.
2. لا تأثيرات خاصة
كما ذكرنا في السابق، الشفافية تضر بك من حيث الأداء، لكن هناك بعض المؤثرات الخاصة في ويندوز 10 والتي تستهلك بعض الموارد هي الأخرى، للتخلص منها انقر بزر الماوس الأيمن على ابدأ (Start) ثم النظام (System).
بعد ذلك انقر على إعدادات النظام المتقدمة (Advanced System Settings) لفتح قائمة خصائص النظام، وفي علامة التبويب متقدم (Advanced) أسفل الأداء (Performance) انقر على الإعدادات (Settings).
سيؤدي هذا إلى فتح قائمة خيارات الأداء (Performance Options)، وفي علامة تبويب التأثيرات المرئية (Visual Effects) اختر إما الضبط للحصول على أفضل أداء وإيقاف جميع الرسوم المتحركة غير الضرورية والتأثيرات الخاصة، أو اختر مخصص: وقم بإلغاء تحديد التأثيرات المرئية التي تعتقد أنك لا تحتاج إليها.
وعند الانتهاء، انقر فوق موافق لتطبيق التغييرات الخاصة بك.
3. تعطيل برامج بدء التشغيل
هل يستغرق جهازك وقت طويل للإقلاع وتشغيل ويندوز على الرغم من تفعيلك خاصية Fast Startup؟ قد يكون لديك الكثير من البرامج التي تبدأ مع تشغيل الكمبيوتر.
لإصلاح ذلك، انقر بزر الماوس الأيمن فوق الزر ابدأ وانقر فوق إدارة المهام. ثم انقر فوق علامة التبويب بدء التشغيل (انقر فوق مزيد من التفاصيل إذا لم تشاهد علامة التبويب بدء التشغيل) وتصفح قائمة البرامج التي تبدأ بالكمبيوتر.
إذا رأيت برنامجًا لا يلزم أن يكون موجودًا، فانقر بزر الماوس الأيمن فوقه وانقر فوق تعطيل. ويمكنك أيضًا ترتيب قائمة البرامج حسب تأثير بدء التشغيل، إذا كنت ترغب في مشاهدة البرامج التي تستهلك معظم الموارد (والوقت).
4. إيجاد وحل المشكلة
يحتوي ويندوز 10 على أداة لحل مشكلات الأداء يمكنها مساعدتك في العثور على أي مشاكل قد تؤثر على سرعة جهاز الكمبيوتر الخاص بك وإصلاحها. لفتح مستكشف الأخطاء وإصلاحها، انقر بزر الماوس الأيمن فوق الزر ابدأ وانقر فوق لوحة التحكم. ضمن الأمان والصيانة في الجزء العلوي، انقر فوق استكشاف مشكلات الكمبيوتر الشائعة وإصلاحها.
بعد ذلك، ضمن النظام والأمان، انقر فوق تشغيل مهام الصيانة.
5. تقليل مهلة قائمة الإقلاع
عند بدء تشغيل الكمبيوتر، يتم عرض قائمة الإقلاع لفترة معينة من الوقت قبل تحميل نظام التشغيل، ويمنحك هذا الوقت للقيام بأشياء مثل بدء تشغيل ويندوز 10 في الوضع الآمن.
يمكنك حسم بضع ثوان من وقت بدء التشغيل عن طريق تغيير مهلة قائمة الإقلاع، والتي يتم تعيينها على 30 ثانية بشكل افتراضي.
للقيام بذلك، انقر بزر الماوس الأيمن فوق الزر ابدأ وانقر فوق لوحة التحكم (Control Panel) . انتقل إلى النظام (System) ثم إعدادات النظام المتقدمة، وضمن بدء التشغيل والاسترداد (Startup and Recovery) انقر فوق الإعدادات.
بجوار الوقت لعرض قائمة أنظمة التشغيل، قم بتغيير القيمة من 30 ثانية إلى 10 ثوانٍ وانقر فوق موافق.
6. تعطيل تلميحات ويندوز
في محاولة للمساعدة، سيقدم لك ويندوز 10 أحيانًا نصائح حول كيفية تحقيق أقصى استفادة من نظام التشغيل، وفي هذه الحالة يقوم بمسح جهاز الكمبيوتر الخاص بك للقيام بذلك، وهي عملية يمكن أن يكون لها تأثير طفيف على الأداء.
لإيقاف تشغيل هذه التلميحات، انتقل إلى ابدأ > الإعدادات > النظام > الإشعارات والإجراءات وقم بإيقاف تشغيل الحصول على التلميحات والحيل والاقتراحات أثناء استخدام ويندوز.
7. تنظيف القرص Disk Cleanup
سيؤدي ذلك إلى تحسين الأداء وإخلاء مساحة على القرص التخزين، وعلى الرغم من أنّها أداة قديمة إلّا أنّها لا تزال أداة موثوقة يمكنها المساعدة في تنظيف الملفات المؤقتة والمثبتات وغيرها من النفايات غير المرغوب فيها التي تملأ محرك الأقراص الثابتة.
لتشغيلها، ما عليك سوى البحث عن تنظيف القرص وتشغيله والنقر فوق الزر المسمى تنظيف ملفات النظام.
8. التخلص من البرامج المثبتة مسبقًا
قم بإزالة برامج bloatware إذا كان جهاز الكمبيوتر الخاص بك مزودًا بتطبيقات مثبتة مسبقًا لا تريدها أو لا تحتاج إليها ، تخلص منها. وينطبق الشيء نفسه على أي تطبيقات قمت بتثبيتها وجدتها لاحقًا ذات فائدة قليلة أو معدومة. انقر بزر الماوس الأيمن فوق قائمة ابدأ (Start) واختر لوحة التحكم (Control Panel) وتحت عنوان البرامج، انقر فوق إزالة تثبيت برنامج. تصفح القائمة من وقت لآخر وحدد البرامج التي لم تعد بحاجة إليها وانقر فوق إلغاء التثبيت في أ
على القائمة.
9. خطة الطاقة
تأكد من أنك لا تستخدم خطة توفير الطاقة إذا لم تكن بحاجة إلى ذلك، فحتى أجهزة الكمبيوتر المكتبية ستحتوي في بعض الأحيان على خيار توفير الطاقة، والذي لا يفيد إلا إذا كنت تحاول الحفاظ على عمر البطارية. افتح لوحة التحكم وانتقل إلى الأجهزة والصوت > خيارات الطاقة لمعرفة خطة الطاقة التي تستخدمها حاليًا.
وللحصول على أداء أفضل، تأكد من أنك تستخدم خطة عالية الأداء أو متوازنة (أو خطة من الشركة المصنعة للكمبيوتر الشخصي تقول أنها متوازنة).
10. إعادة تشغيل الكمبيوتر
هل تسريع جهاز الكمبيوتر الخاص بك بهذه البساطة … بمجرد إعادة تشغيله؟ يمكن. تؤدي إعادة تشغيل الكمبيوتر إلى مسح ذاكرته وإيقاف أي عمليات قد تستهلك الموارد، ولا يختلف إغلاق الكمبيوتر عن إعادة تشغيله – ويتأثر إيقاف التشغيل ببدء التشغيل السريع لويندوز 10، والذي يحفظ لقطة من جهاز الكمبيوتر الخاص بك وعملياته في ملف hiberfile للإقلاع السريع. لا تتأثر إعادة التشغيل ببدء التشغيل السريع، لذلك إذا قمت بتمكين بدء التشغيل السريع، فإن إعادة تشغيل الكمبيوتر هي الطريقة الوحيدة لمسح الذاكرة وعمليات إيقاف التشغيل بشكل كامل.