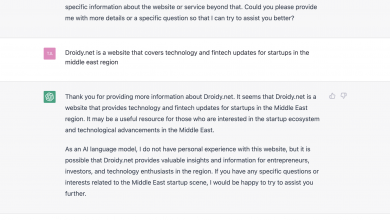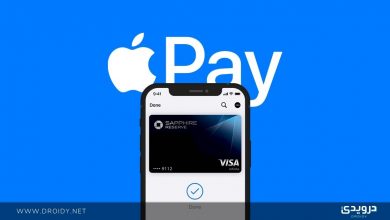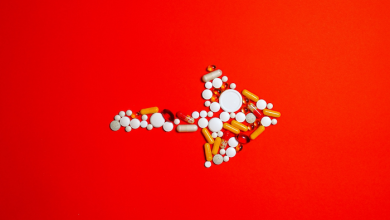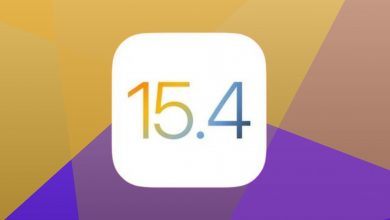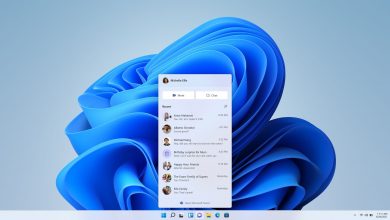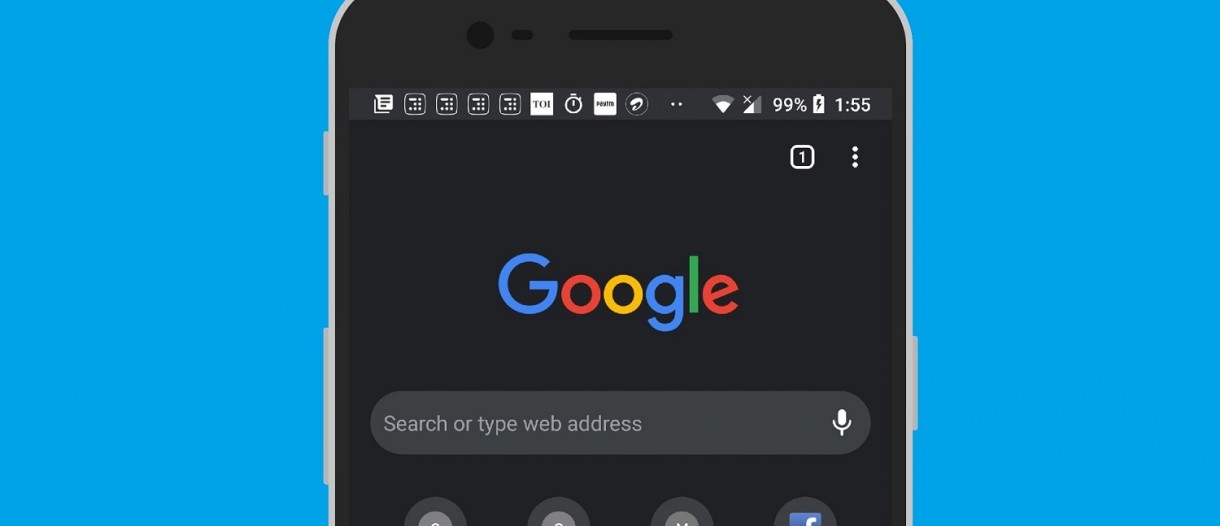
عناصر المقال
يعتبر الوضع الليلي على جوجل كروم مظهرًا جديدًا لمتصفح الويب يغير واجهته البيضاء المعتادة إلى ظلال من الأسود والرمادي. ولكن لماذا هذا مهم، وكيف يمكن تفعيله؟
هناك عدة أسباب لاختيار الوضع المظلم في جوجل كروم. على الجوالات مثلاً، ربما يكون العامل الأكبر هو عمر البطارية واستهلاك شاشة هاتفك الكثير من الطاقة. وفي عام 2018 أكدت جوجل نفسها أن التطبيقات ذات الواجهات المظلمة تستهلك طاقة أقل بكثير من نظيراتها البيضاء الساطعة.
اختيار الوضع الليلي يعني أيضًا تعرضك لضوء أزرق أقل مما قد يؤثر على قدرتك على النوم، وقلة النوم لا تجعلك تشعر بالتعب والغضب فحسب بل ترتبط أيضًا بالسمنة وارتفاع ضغط الدم والسكري وأمراض القلب.
أخيرًا إنه يبدو رائعًا، فلغة التصميم متعدد الأبعاد من جوجل وآخر تحديث على فيسبوك كلاهما ساطع للغاية، ويؤدي التبديل للوضع المظلم إلى حدوث تغيير منعش. وأيًا كان السبب في التغيير، إليك كيفية تفعيل الوضع الليلي على جوجل كروم لنظم التشغيل المختلفة (ويندوز وmacOS واندرويد و iOS).
على عكس بعض المتصفحات (مثل Firefox و Vivaldi)، لا يوجد مربع للتبديل للنقر ويتم تفعيل الوضع المظلم في جوجل كروم بطريقة مختلفة لكل نظام تشغيل.
لهذا السبب قمنا بتجميع هذا الدليل والذي سيشرح كيفية تفعيل الوضع المظلم لمتصفح جوجل كروم لنظام التشغيل ويندوز أو macOS أو iOS أو iPadOS أو اندرويد.
كما سنوضح لك أيضًا كيف يمكن استخدام جوجل كروم في “فرض” الوضع الليلي على مواقع الويب التي لا تدعمه رسميًا مما يغيّر تجربتك الكاملة عبر الإنترنت.
- ادخل قائمة “الإعدادات”، واختر “تخصيص” ثم انقر فوق “الألوان”، وقم بالتمرير لأسفل إلى الخيار المُسمى “وضع التطبيق الافتراضي”.
- غيّر هذا إلى “مظلم” وستتغير جميع التطبيقات ذات الوضع المظلم الأصلي بما في ذلك جوجل كروم. ليست هناك حاجة لإعادة تشغيل المتصفح.
تفعيل وضع كروم المظلم لنظام macOS
- افتح “تفضيلات النظام”، وانقر فوق “عام”، وحدد “المظهر”.
- حدد خيار “مظلم” وكما هو الحال مع ويندوز، ستتغير جميع التطبيقات ذات الوضع المظلم الأصلي تلقائيًا بدون أي تدخل إضافي منك.
تفعيل وضع كروم المظلم لنظام اندرويد
- لا يزال الوضع الليلي ميزة تجريبية في كروم لنظام اندرويد، لذا ضع في اعتبارك أن بعض عناصر التصميم قد تبدو غريبة بعض الشيء، لكن لتفعيله أدخل علامات chrome:// في شريط عنوان المتصفح.
- اضغط على مربع chrome://flags وأدخل اختيار مظلم. ستجد خيارين هنا: “الوضع المظلم لمحتويات الويب لنظام اندرويد” و “الوضع المظلم لواجهة مستخدم كروم اندرويد“. إذا قمت بتنشيط الخيار الأول، فسيكتشف كروم ما إذا كان مطورو الموقع قد أنشأوا إصدارًا داكنًا وحددوه تلقائيًا. إذا لم تتوفر نسخة داكنة فسوف يقوم المتصفح بعكس ألوان الموقع. تفعيل الخيار الثاني يعني أن واجهة المتصفح نفسها ستصبح مظلمة.
- انقر على القائمة التي تظهر تحت كل خيار من هذه الخيارات وقم بتغيير الإعداد إلى “نشط”، ثم أعد تشغيل كروم.
- الآن افتح قائمة الإعدادات، انقر على “المظاهر” وحدد “مظلم”. إذا لم تتمكن من رؤية خيار المظاهر، فأعد تشغيل كروم مرة أخرى وسيظهر أمامك.
تفعيل وضع كروم المظلم لجهاز iPad أو iPhone
لم تصدر جوجل وضعًا داكنًا لمتصفح كروم على نظام iOS، لكنها تعمل عليه حاليًا وقد يصبح متاح مع التحديث الرئيسي التالي للمتصفح، وسنقوم بتحديث هذه المقالة بإرشادات حول تفعيله عند وصوله. في الوقت الحالي يمكنك استخدام ميزة Invert لتحقيق شيء مماثل.
1. افتح “الإعدادات” وحدد ‘General > Accessibility > Display accommodations’.
2. قم بتبديل “Classic Invert” لتغيير ألوان كل شيء على شاشة جهازك، أو “Smart invert” لترك الصور وحدها ولكن تغيير كل شيء آخر.
تفعيل الوضع المظلم على مواقع الويب باستخدام كروم
تحتوي بعض مواقع الويب على أوضاع مظلمة خاصة بها والتي سيتم تفعيلها تلقائيًا عند استخدام الوضع المظلم في كروم، بالنسبة للمواقع التي لا تفعل ذلك يمكن للمتصفح فرض الوضع المظلم عن طريق تغيير ألوان معينة.
لم يتم تنفيذ هذه الميزة بالكامل حتى الآن لذلك لن تجدها في القائمة الرئيسية ولكن يمكنك تجربتها من خلال زيارة chrome://flags/#enable-force-dark والتبديل إلى “تمكين”.
الآن، إذا كنت تستخدم كروم في الوضع المظلم، يجب أن تتغير جميع مواقع الويب تلقائيًا لتتناسب مع بعضها البعض، ورغم أن الميزة ليست مثالية بعد وقد تبدو بعض المواقع غريبة بعض الشيء، لكنها تعمل جيدًا بشكل عام.